Лайфхак Как улучшить Wi-Fi сигнал домашнего роутера за пять минут. Wi-Fi — оптимизация беспроводной сети: увеличение радиуса действия wi-fi роутера, повышение силы сигнала беспроводной сети Улучшение сигнала wifi
Усиленный wi-fi необходим для улучшения качества приема и передачи различных данных и просмотра видео по беспроводной сети. Так как количество различных устройств (смартфонов, планшетов, ноутбуков), работа которых зависит от наличия доступа в Интернет, увеличивается с каждым годом, то слабый или нестабильный радиосигнал тревожит практически каждого владельца роутера.
Причинами снижения скорости Интернета по могут быть межкомнатные перегородки, несущие стены, зеркала, бытовые приборы или находящиеся поблизости иные точки доступа во всемирную сеть. Можно выделить несколько способов, позволяющих решить данную проблему.
Изменение канала, который используется wi-fi роутером
Каждому, кто хочет иметь усиленный wi-fi, следует выбрать свободный от влияния посторонних радиосигналов канал. Определить степень его загруженности поможет такая популярная программа, как inSSIDer (на официальном сайте также представлена бесплатная версия для Аndroid), установить которую можно своими руками на имеющий адаптер компьютер (или ноутбук). Утилита помогает определить оптимальный канал для сети, сканируя и диагностируя в режиме реального времени все ближайшие к компьютеру wi-fi соединения. После ознакомления со всеми представленными сетями и каналами необходимо совершить следующие действия:- выбрать находящийся в настройках роутера раздел «Беспроводной режим» («Беспроводная сеть» или «Wireless»);
- кликнуть на «Настройки беспроводного режима» и изменить значение параметра «Channel», выбрав свободный (или наименее загруженный) канал.
Изменение местонахождения маршрутизатора
Благодаря правильному размещению передает wi-fi роутер усиленный сигнал, позволяя расширить зону покрытия сети. Для этого его следует расположить в непосредственной близости от того устройства, которое используется для получения доступа в Интернет. При одновременном подключении к Интернету нескольких устройств, находящихся в разных комнатах, рекомендуется устанавливать роутер как можно выше, выбирая для этого центральную часть квартиры (или дома). Подобное размещение, отличающееся отсутствием удаленных помещений, поможет усилить wi-fi на ноутбуке, компьютере, смартфоне или планшете благодаря равномерному распределению сигнала.
Установление максимального значения мощности в настройках маршрутизатора
Перед применением данного способа усиления wi-fi сигнала необходимо изучить прилагаемую к роутеру инструкцию, так как порядок действий зависит от модели и фирмы производителя. Чаще всего для увеличения мощности роутера в домашних условиях следует в разделе «Настройки» (или «Расширенные настройки») изменить такой параметр, как «мощность сигнала», установив самое большое значение («100%» или «High»).
Систематическое обновление микропрограммы маршрутизатора
Усилить wi-fi на ноутбуке, компьютере или планшете возможно после обновления устаревшей (или дефектной) «прошивки» роутера. Обычно в подобных случаях производители предлагают бесплатно скачать размещенную на официальном сайте актуальную версию микропрограммы, так как усилить wi-fi можно только после устранения ошибок в «прошивке». Перед началом обновления следует убедиться в совместимости новой версии микропрограммы и модели роутера, а для этого необходимо определить аппаратную и текущую версии «прошивки». Информацию о текущей версии можно узнать через интерфейс устройства, находящийся в настройках роутера. Заводские же параметры указаны на оборотной стороне маршрутизатора.
Замена стандартной антенны маршрутизатора более мощной
Увеличить зону покрытия домашней сети поможет усиленная wi-fi антенна , коэффициент которой отличается наибольшим значением (5 - 8 dBi). Такой способ подойдет исключительно для владельцев роутеров с внешними (съемными) антеннами. Также необходимо помнить, если модель роутера предполагает одновременное наличие двух (или трех) антенн, то замене подлежат все. Для обеспечения стабильного сигнала не следует размещать антенны в разных комнатах (они должны находиться рядом).Если же маршрутизатор отличается наличием только встроенной антенны, замена которой невозможна, то для улучшения сигнала и увеличения зоны покрытия wi-fi производители рекомендуют изменить расположение антенн, разведя их в разные стороны (вверх и вбок).

Установка wi-fi репитера
Репитер (или повторитель) представляет собой такое специальное приемно-передающее устройство, основное предназначение которого заключается в увеличении зоны покрытия беспроводного роутера за счет полного повторения, усиления и ретрансляции всех полученных сигналов. Этот гаджет прост в использовании. Обычно он устанавливается между источником сигнала (роутером или модемом) и компьютером путем непосредственного подключения в обычную электрическую розетку. Для настройки устройства необходимо знать лишь название (ssid) и пароль используемой сети.
Приобретение маршрутизатора, поддерживающего диапазон 5 GHz
Из-за того, что беспроводная связь установлена сейчас практически в каждой квартире, то частоты домашних сетей часто пересекаются, приводя к перегрузке одного и того же канала. Источниками дополнительных помех также могут служить и бытовые приборы (микроволновые печи, беспроводные телефоны, системы видеонаблюдения и т.д.), которые, как и большинство роутеров, функционируют на частоте 2,4 GHz. Поэтому покупка роутера, способного подавать сигнал в диапазоне 5 GHz, может решить данную проблему. Этот диапазон практически всегда свободен от различных помех, так как не пересекается с каналами, использующими частоту 2,4 GHz, его покрытие распространяется на большую площадь, предоставляя свободные от других сетей каналы (около 44). Но переход на такой диапазон возможен лишь тогда, когда иные устройства (планшеты, радиотелефоны) могут его использовать для работы.
Используя вышеприведенные эффективные способы, можно значительно увеличить скорость домашнего интернета по wi-fi, и для этого не нужно приобретать дорогостоящие гаджеты. Достаточно лишь детально изучить настройки роутера или же воспользоваться дополнительными недорогими устройствами.
Вопрос пользователя
Здравствуйте!
Подскажите пожалуйста, с одной проблемой... У меня обычная 2-х комнатная квартира, в одной из комнат стоит роутер - в ней интернет хорошо работает. В другой комнате - сигнал Wi-Fi очень слабый и ноутбук (да и телефон тоже) работают из рук вон плохо, связь часто ...
Как усилить сигнал Wi-Fi сети так, чтобы можно было спокойно работать с интернетом по всей квартире? (подумываю уже протянуть провод - но это очень неудобно)
Заранее спасибо, Светлана.
Доброго времени суток.
Вообще на скорость и качество приема Wi-Fi сети могут влиять множество факторов: начиная от модели роутера, и заканчивая планировкой вашей квартиры (расположением стен, мебели, зеркал и пр.). Естественно, дать конкретные рекомендации для вашего случая (не зная, как и что) - затруднительно.
Но в этой статье приведу всё основное, на что нужно обратить внимание, если вы хотите улучшить прием и увеличить дальность работы своей Wi-Fi сети.
Пару слов о важных характеристиках роутера
Многие пользователи выбирают слишком дешевые модели роутеров, совершенно не смотря на их характеристики. Меж тем, нередко эти бюджетные устройства, часто не могут обеспечить скорость даже в 2÷4 Мбайт\с, постоянно .
В общем-то, здесь мое краткое резюме такое: для нормальной работы сети во всем доме - у Вас должен быть современный роутер (слово подчеркнуто не случайно).
На что смотреть при выборе роутера:
- поддержка макс. скорости передачи данных: от 300 Мбит в секунду (прим.: режимы работы «AC» или «N»);
- 2 и более антенны (чем антенна больше - тем, как правило, сильнее сигнал);
- оперативная память: желательна не ниже 128 Мегабайт;
- процессор: с частотой не ниже 240 Мегагерц;
- марка роутера от известного бренда: Zyxel (линейка Keenetic), D-Link, ASUS, Tenda, Tp-link и Trendnet.

Роутер Tenda: обратите внимание на модели с 4-ю (6-ю) антеннами. Они обеспечивают наилучший уровень сигнала
В помощь!
Кстати, достаточно неплохие роутеры сегодня можно приобрести в китайских интернет-магазинах -
Уровень сигнала в настройках роутера
В некоторых моделях роутеров можно вручную регулировать мощность сигнала (особенно это относится к моделям с 4-ю и более антеннами).
По умолчанию, обычно, уровень сигнала в настройках установлен на среднюю величину. Если вам ее недостаточно - стоит изменить параметр на максимальный .
Чаще всего, этот параметр можно изменить в настройках беспроводной сети в веб-интерфейс роутера. Как это выглядит в устройстве от Tenda - представлено на скрине ниже.
В помощь! Как открыть настройки Wi-Fi роутера (вход в веб-интерфейс). Что делать, если страница с настройками не открывается -

Уровень сигнала беспроводной сети / роутер Tenda
Обратите внимание, что у некоторых роутеров, чтобы изменить уровень сигнала, необходимо воспользоваться доп. вкладкой (пример - TP-Link, нужный параметр - "Мощность передатчика") .

Важно!
В английской версии прошивки роутера уровень сигнала обозначается как Transmit Power или Tx Power .
Где расположен роутер
Очень большое значение на качество сигнала влияет расстояние от роутера до ноутбука (телефона или др. устройства, принимающего сигнал). Также имейте ввиду, что стены, зеркала, стекла, металлические двери и пр. - серьезно могут снизить уровень сигнала.
Не знаю какая планировка у пользователя, задавшего вопрос, но я в статье приведу одну из популярных (для 2-х комнатных квартир). На рисунке ниже я показал схематично два варианта размещения роутера:
1 вариант (слева) : роутер стоит в одной из комнат. Другая комната за стеной, преодолев которую, сигнал станет слабее на порядок. Скорость сети Wi-Fi на ноутбуке в этой комнате, скорее всего, будет работать значительно хуже (медленнее), чем на ноутбуке, находящимся в одной комнате с роутером.
2 вариант (справа) : если же поставить роутер в коридоре - то два ноутбука, практически, будут в зоне прямой видимости роутера (если не считать межкомнатных дверей - которые, обычно, не такие плотные, как входные двери и на качество сигнала не оказывают существенного влияния). Естественно, этот вариант предпочтительнее.

Планировка, конечно, схематическая и каждый конкретный случай индивидуален. Но старайтесь размещать роутер так, чтобы устройства к нему были как можно ближе, чтобы сигналу приходилось огибать как можно меньшее количество препятствий.
И еще одно : старайтесь не размещать роутер на полу - гораздо лучше повесить его на стену в метре от пола (либо положить на полку, можно даже на самую высокую 👌).
Не совпадает ли радио-канал вашей сети с соседским
Наверняка, когда вы искали и подключались к своей Wi-Fi сети, то видели, что помимо вашей сети, есть еще несколько соседских. Все бы ничего, но, если радио-каналы у всех одинаковые - качество сигнала сети будет значительно ниже (возможны обрывы).
Вообще, в России используется 13 каналов (от 1 до 13 соответственно). В общем-то, этого достаточно, чтобы не пересекаться с соседями. ✌
Чтобы узнать какие каналы используются роутерами, расположенными недалеко от вас (за стенкой 😊), необходима специальная утилита - InSSIDer .
Примечание. Подобную информацию также можно узнать в настройках роутера (по крайней мере, свой канал).
Простая бесплатная утилита. После запуска, выберите свой адаптер (беспроводной или Wireless) в настройках, и нажмите кнопку сканирования. Через мгновение увидите все Wi-Fi сети в вашей округе, их название, скорость работы, канал и пр. свойства (см. скриншот ниже). Посмотрите, какие каналы не заняты и запомните их (либо те, которые наименее используются).
В моем примере ниже свободны 12, 7, 5, 2 каналы.
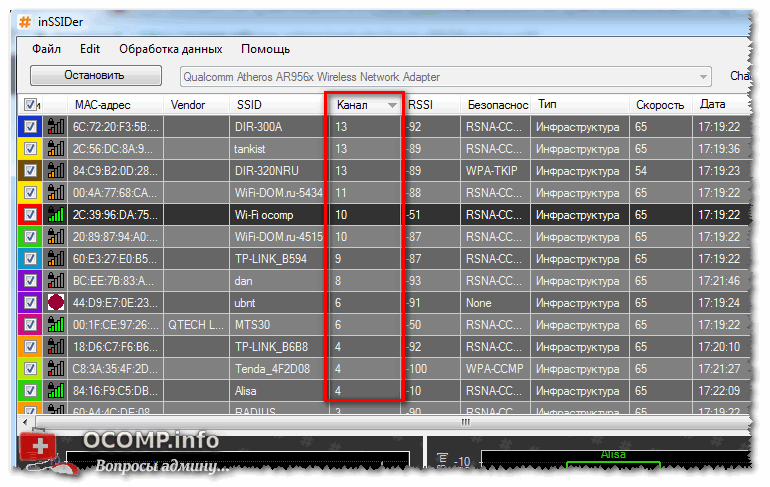
Теперь определив боле-менее оптимальный канал, вам необходимо зайти в настройки роутера.
В помощь! Инструкция по входу в настройки роутера -
В веб-интерфейсе роутера откройте раздел "Настройки беспроводной сети" (если у вас английская версия прошивки - то что-то вроде "Wireless Settings").
Далее найдите строку "Канал" (для англ. - Channel) и измените значение с "Авто" на ваше оптимальное (например, "5" ). Сохраните настройки (роутер должен уйти на перезагрузку).

Защищена ли ваша Wi-Fi сеть паролем
Конечно, этот совет банален, и всё же...
Некоторые пользователи, почему-то, не устанавливают на свою Wi-Fi сеть пароль (одни - чтобы легче и быстрее можно было подключаться к своей сети, другие - считают, что у них в сети нет ничего такого, что следовало бы защищать).
Здесь дело в том, что вашу сеть просто могут занять скачиванием каких-либо файлов (фильмов, игр и пр.). Таким образом, скорость доступа упадет...
Подобный случай был с одним моим знакомым, который каждый вечер жаловался на свою сеть. А причина была в том, что вечером сосед подключался к его сети и качал торрент-файлы... 😊
В помощь!
Как поставить или поменять пароль на Wi-Fi -
Антенна на роутере - а не заменить ли ее
У любой антенны есть такой показатель, как усиление сигнала, и измеряется он в дБи (dBi). У стандартных антенн роутера, обычно, этот показатель составляет 2-5 дБи (что не очень много).
Чтобы усилить антенну - многие "умельцы" предлагают закрепить на ней различные штуки: чаще всего, вырезаемые из алюминиевых банок (как на фото ниже). Как правило, эффект они дают минимальный...

Гораздо больший эффект может дать покупка и установка специальной антенны на 10-20 дБи (т.е. усиление сигнала будет выше в несколько раз). Кроме того, такие антенны идут с удлинителем, и вы сможете разместить ее в более удобном месте, нежели прямо возле роутера. В общем-то, хороший выход, на мой скромный взгляд...
Примечание! Как заказать антенну (или другой товар) на AliExpress со скидкой (покупка в интернет-магазине с экономией) -

Репитер (усиление сигнала и расширение радиуса сети)
Кроме покупки антенны, можно задуматься о покупке репитера ... Очень полезная штука в больших домах и квартирах.
Для справки
Репитер - это специальное устройство, которое предназначено увеличить радиус действия и улучшить сигнал Wi-Fi сети. Смысл устройства в том, что он принимает сигнал Wi-Fi от роутера, и раздает его. Таким образом, благодаря этому устройству, удается расширить зону Wi-Fi на весь большой дом (квартиру).
На планировке ниже показан большой двухэтажный дом, на котором установлен репитер у лестницы: для усиления сигнала на втором этаже и в комнате за углом.

Как работает репитер (примерная схема)
Кстати, репитер, представляет из себя небольшую коробочку (что-то типа блока питания), подключаемую к обычной розетке (пример ниже). Настройки у него простейшие, поэтому на них даже не останавливаюсь в этой статье...

Цена на средний репитер в России колеблется в районе 800-1500 руб. (относительно недорого, если сравнивать со стоимостью нового роутера или сверлением стен и прокладкой кабеля).
Тест Wi-Fi адаптеров: внешний адаптер выигрывает на порядок
И последнее, на чем хотел остановиться.
Встроенный в ноутбук адаптер Wi-Fi (с помощью которого он и принимает сигнал) не отличается большой мощностью (обычно). И результаты небольшого теста стандартными средствами Windows полностью это подтверждают (посмотрите на скриншот ниже - на нем показаны результаты):
- слева - самый обычный ноутбук нашел всего только одну сеть Wi-Fi (прим.: роутер находился за стенкой);
- справа - внешний Wi-Fi адаптер Alfa 036H нашел 8 беспроводных сетей (прим.: в тех же условиях)!

Обычный ноутбук и адаптер Wi-Fi Alfa AWUS036NHR (не реклама, приведен в качестве примера!)
Логичный вывод вытекает сам: если вы хотите улучшить прием Wi-Fi на своем ноутбуке или ПК (телевизоре) - возможно стоит задуматься о нормальном внешнем Wi-Fi адаптере?!
В общем, выбор за вами. Все варианты, предложенные в статье, дают реальный результат и влияют непосредственно на качество и скорость работы вашей Wi-Fi сети.
Нынче компьютер стал неотъемлемым атрибутом прогрессивной жизни. Он применяется для выполнения разнообразных задач, не в последнюю очередь для выхода в интернет. Так как почти у всех дома есть несколько устройств с такой возможностью, для удовлетворения интересов и потребностей каждого члена семьи используется роутер .
Но когда несколько пользователей одновременно используют ту же самую точку доступа, то могут возникнуть проблемы с приёмом Wi-Fi. Чтобы не страдать от плохой связи и не бегать по квартире в поисках сигнала, можно провести некоторую модернизацию оборудования. Хотим показать вам, как можно увеличить качество приёма своими руками.
Причины слабого сигнала
Обычно, маршрутизатор со встроенной антенной имеет радиус покрытия максимум в несколько десятков метров, а зачастую и того меньше. Это вызвано тем, что у дешёвого роутера передатчик маленькой мощности, неспособный обеспечить качественный приём Wi-Fi по всему радиусу покрытия. Также при установке роутера вблизи розеток, к которым подключаются другие приборы, могут возникать помехи радиосигнала, что скажется на качестве приёма и дальность распространения волн ухудшится.
Правильное расположение роутера в помещении
Для бесперебойного приёма беспроводного сигнала нужно правильно расположить Wi-Fi-роутер. На работу сети влияют расположенные в квартире стены и их толщина, расположение компьютера, работа электрических приборов.

Роутер нужно располагать как можно выше и ближе к центру квартиры или дома
Роутер стоит установить так, чтобы свести к минимуму количество преодолеваемых радиосигналом стен, ведь каждая из них значительно уменьшает радиус покрытия. Лучше, когда сигнал будет проходить перпендикулярно стене, а не под углом.
Маршрутизаторы работают на частоте 2,4 ГГц, на ней же работают практически вся остальная бытовая техника - холодильники, микроволновки, телевизоры. Поэтому постарайтесь расположить оборудование Wi-Fi в нескольких метрах от остальной техники.
Кроме того, создавать помехи могут:
- стёкла и зеркала;
- аквариумы;
- звукоизоляция стен;
- металлические конструкции.
Выбор канала связи
Для передачи сигнала от роутера к другим устройствам задействуются 11 каналов связи. Роутер автоматически меняет канал, выбирая оптимальный. Но иногда каналы выбираются не совсем корректно, из-за чего они налаживаются друг на друга и сигнал ослабевает. Можно сменить канал вручную .
- Войдите в режим настроек роутера. Для этого в браузере ведите IP-адрес роутера (обычно 192.168.0.1 или 192.168.1.1), логин (обычно admin) и пароль (обычно admin или parol).
- Перейдите во вкладку Беспроводная сеть - Настройки. В строке Канал выберите один из 11 доступных каналов.
Но какой канал выбрать? Можно использовать специальные утилиты, например, Free Wi-Fi Scanner на ноутбуке или WiFi Analyzer на Android. Они покажут, какие каналы свободны, а какие заняты.

Запустите утилиту на ноутбуке. Её задача - просканировать все доступные сети и показать, на каком канале работает каждая из них. В виде диаграммы отображается информация о каждом подключении. Следует обратить внимание на то, что некоторые каналы могут пересекаться, что ухудшает приём. Подключайтесь на полностью свободный канал, после чего не забудьте нажать кнопку Сохранить.
Выбор стандарта вещания
Всё Wi-Fi оборудование работает в одном из четырёх стандартов: 802.11a, 802.11b, 802.11g, 802.11n. Самые распространённые из них - b, g, n. Последний обеспечивает лучшее усиление и стабильность. В настройках роутера можно определить, в каком стандарте будет работать ваше устройство.
- Войдите в настройки роутера.
- Перейдите в раздел Беспроводная сеть - Настройка, в строке Режим выберите 802.11n.

Параметр беспроводной сети Wi-Fi “Режим” – позволяет осуществить выбор, по которому происходит стандарт вещания
Внимание! Не все устройства поддерживают этот стандарт, поэтому лучше выбирать автоматический выбор стандарта.
При непрерывной работе роутер может давать сбои из-за нагрева платы или программных ошибок, по этой причине Wi-Fi начинает работать хуже. Лучше всего перезагрузку выполнять через веб-интерфейс роутера, для чего нужно зайти в режим настроек, раздел Системные настройки, где вы найдёте соответствующую кнопку.
Изготовление усилительной антенны
Вариант 1. Параболическая антенна. Нам понадобится металлическая банка из-под пива или напитка, или пищевая фольга. Вырезаем кусок фольги шириной с высоту антенны роутера или же вырезаем с банки дно и верх и разрезаем с одной стороны, чтобы получился прямоугольник. Банка уже выгнутой формы, а если используем фольгу, то согнуть её, чтоб стала параболической формы. Теперь нужно прикрепить наше творение к антенне. Так вы сможете увеличить дальность покрытия, и Wi-Fi будет меньше рассеиваться.

Параболическая антенна для роутера из алюминиевой банки
Вариант 2. Фокусирующая насадка. Понадобится медная проволока диаметром 0,8–1 мм и кусок картона или пластика. Нарезаем проволоку на отрезки длиной 48 мм (2), 50 мм (2), 52 мм (1) и 59 мм (1). Они крепятся в картон ровно посередине на расстоянии, как указано на схеме. Вырезаем картон и крепим конструкцию на антенну. Она поможет ощутимо усилить приём сигнала и дальность покрытия. Если роутер с двумя антеннами, делаем усилитель на каждую.

Данный способ подойдет в случае, если роутер имеет слабый транслятор или если роутер находится на достаточно удаленном расстоянии от устройств, из-за чего связь не стабильна и сеть постоянно обрывается
Ретранслятор сигнала
Если никакой способ не принёс желаемого результата, стоит попробовать схему с двумя роутерами, один из которых будет выступать как усилитель. Чтобы улучшить приём таким способом, можно купить специальное устройство, но, если у вас залежался старый маршрутизатор, можно использовать его.
- Войдите в режим настройки роутера.
- В разделе Беспроводная сеть найдите пункт Режим работы.
- Выберите режим «Универсальный ретранслятор».
- Нажмите кнопку «Поиск», чтоб найти сеть основного роутера. Подключитесь к ней и перезагрузите устройство.
- Выберите алгоритм шифрования и снова перезагрузитесь.
Заключение
Способов усилить сигнал домашнего Wi-Fi действительно много. Чтобы увеличить радиус покрытия домашней сети, каждому пользователю подойдёт какой-то конкретный способ. Кому-то хватит переставить роутер, а кому-то придётся делать усилитель. Но правда в том, что для этого необязательно прибегать к услугам специалистов.
А как вы улучшаете качество сигнала беспроводного подключения? Делитесь идеями в комментариях.
Наверняка вы слышали о таком приборе, как репитер wifi? Слово произошло от английского “repeater”, что в переводе означает “повторитель”, “ретранслятор” или “усилитель” вай фай сигнала. Что это вообще такое? Сама идея беспроводной сети состоит в том, что интернет не должен ограничиваться одной комнатой, а распространяться по всей квартире, офису или даже приусадебному участку. Но чем больше расстояние от источника беспроводной раздачи, тем хуже его скорость. И одним из устройств, обеспечивающих более стабильную работу на дальних дистанциях, является репитер WiFi – усилитель сигнала роутера для ноутбука или компьютера.
Как работает усилитель wifi роутера?
Схема работы WiFi репитера очень проста. Сначала мы определяем, в какой комнате сигнал на ноутбуке наиболее слабый или его вовсе нет. Такая ситуация чаще всего может возникнуть в двух случаях:

После того, как мы узнали, где нужно усиливать беспроводной сигнал wifi, находим то место, где сеть ловит, но уже не так хорошо – на одно-два деления на телефоне. Туда то мы и ставим репитер – зона его работы круговая, а это означает, что подхватит сигнал от wifi маршрутизатора и передаст его дальше.

Модели wifi повторителей
Итак, мы выяснили, что wifi репитер, который еще называют повторителем, служит для того, чтобы повторить существующих сигнал, идущий от точки доступа, и тем самым усилить сигнал и увеличить радиус действия wifi. Никаких других функций он не несет, поэтому, видимо, он находится в тени более известного беспроводного устройства – роутера, который, кстати, тоже может . Но для функции продления зоны приема он просто незаменим, как для дома, так и в условиях офиса, тем более в большинстве случаем он выполнен как некое подобие зарядного устройства, подключаемого к электрической розетке.

Повторители WiFi сигнала выпускают те же фирмы, что и остальное сетевое оборудование – Asus, Zyxel, Tenda, D-Link, TP-Link и другие. На фото ниже изображена модель репитера TP-Link TL-WA850RE, которую любезно предоставила нам компания.

Приведу основные технические характеристики:

Как подключить и настроить усилитель сигнала WiFi роутера TP-Link
Подключить и настроить повторитель wifi TP-Link можно тремя способами:
- Через автоматическое подключение репитера по WPS
- По WiFi при помощи смартфона, планшета или ноутбука
- Через подключенный к нему по витой паре компьютеру
Автоматическое подключение WiFi репитера TP-Link к роутеру кнопкой WPS

Как и большинство современных моделей сетевых беспроводных устройств, усилитель wifi TP-Link TL-WA850RE поддерживает настройку на сигнал существующей точки доступа в автоматическом режиме. Для этого маршрутизатор также должен иметь такую функцию – за ее включение отвечает кнопка “WPS” (“QSS” на устройствах TP-LINK).

Нажимаем на нее и на аналогичную большую кнопку на усилителе, после чего он должен подхватить wifi и начать его раздавать.

Настройка репитера WiFi сигнала роутера со смартфона
Мне больше нравится держать под контролем весь процесс, поэтому я автоматическим способом настройки репитера никогда не пользуюсь, а делаю все вручную. Для того, чтобы сконфигурировать усилитель с телефона или планшета, также жмем на центральную кнопку на приборе, включаем WiFi на смартфоне и находим в списке доступных для подключения сеть с названием TP-LINK_Extender_7320BA – это SSID, который по умолчанию прошит в устройстве.

Подключаемся к нему.
Сразу же после коннекта нас перекинет на страницу авторизации в админке для первичной установки – откроется окошко для ввода логина и пароля. По умолчанию в данной модели это admin/admin – в вашей могут быть другие, поэтому посмотрите либо на инструкцию, либо на наклейку на днище репитера – на ней как правило указаны все данные для доступа.

Настройка повторителя WiFi сигнала с компьютера или ноутбука по кабелю
Данный вариант конфигурации также можно осуществить двумя путями
- при помощи установочного диска, который идет в комплекте с wifi репитером,
- или через веб-интерфейс.
Второй мне ближе, поэтому возьмем именно его за основной в данной инструкции.
Итак, если у вас под рукой нет смартфона, то соединяем компьютер с репитером напрямую с помощью витой пары – на устройстве замигает лампочка “Ethernet”.

Здесь нам надо выбрать “Подключение по локальной сети”. Кликаем по ней правой кнопкой и выбираем “Свойства”. Здесь нас, как всегда, интересует пункт “Протокол версии 4 (TCP/IPv4) > Свойства”.
Если у вас уже имеется настроенная через роутер локальная сеть, то запишите их все на бумагу и сохраните, а пока установите все галочки на “Автомат”:
Сохраняем и заходим в браузере по адресу http://tplinkextender.net, который мы также узнали из волшебной наклейки на корпусе. Откроется уже знакомая нам страничка авторизации, где вводим логин и пароль “admin”.

Попадаем в админку. Здесь все очень легко – следуем по пошаговому проводнику, вводя нужные данные.
Сначала выбираем страну, после чего устройтсво начинает сканировать доступные сети. Если ваш wifi нашелся, выбираем его. В том же случае, если настройки безопасности на роутере скрывают SSID, то можно поставить флажок на “Указать SSID и MAC-адрес вручную”. И нажимаем кнопку “Далее”.
На следующем шаге нам нужно выбрать тип шифрования вашей существующей сети (заданный в админке маршрутизатора) и ввести пароль от вашего вайфая.
Также здесь можно выбрать, будет ли репитер клонировать название вашей сети (SSID) или у него будет свое название, которое вы зададите вручную. При этом локальная сеть останется та же, то есть у вас основная может называться Сеть 1, а вторая Сеть 2, но по сути это будет одно и то же, и к какой бы из них вы не подключили ПК, он будет видеть другие устройства, подключенные к сети.

И наконец, на последнем шаге видим всю нашу конфигурацию, после чего применяем ее, нажав на кнопку “Завершить”. После перезагрузки wifi повторитель начнет раздавать интернет с вашего маршрутизатора, тем самым увеличив дальность приема беспроводного сигнала.

Также после быстрой конфигурации станет доступным левое меню, в котором вы можете более детально настроить репитер – изменить ключ шифрования, отключить на нем DCHP сервер, задать вручную IP адрес, включить фильтрацию по MAC, обновить прошивку, посмотреть статистику и т.д.

Вот и все дела. Теперь настройки сети в компьютере можно вернуть на исходные и отключить кабель, которым он соединялся с репитером. Кстати, если вы заметили, ПК тоже стал получать интернет – по кабелю от репитера, то есть он может работать так же в режиме клиента, принимая интернет по wifi и раздавая его по витой паре на компьютер. Теперь даже в самом дальнем углу у вас будет стабильный прием!
Тестирование скорости интернета через WiFi репитер
Поскольку в цепочке получения интернет от провайдера на компьютер появилось новое звено в виде WiFi повторителя, наш обзор был бы неполным, если б мы не проверили, не режет ли он скорость. Иными словами, насколько отличается быстрота передачи информации между компьютерами, подключенными через данный репитер, от скорости при подключении напрямую к роутеру.
Для теста мы сделали три замера с использованием репитера TP-Link TL-WA850RE внутри локальной сети между компьютером и ноутбуком с помощью утилиты AIDA32 Network Benchmark.
- Первый тест – это будет отправная точка в нашем эксперименте – такая “лакмусовая бумажка”. Замерим скорость внутри локальной сети без усилителя беспроводного сигнала – компьютер подключен к маршрутизатору по витой паре, ноутбук к нему же, но по WiFi. При этом для чистоты результата рядом с передатчиком не было никакой радиоактивности, вроде мобильника, ТВ или чего-то еще, а ноут располагался в непосредственной близости к источнику сигнала.

Вот что получили.

Отмечаем – есть небольшая амплитуда колебания скорости, в среднем она была на уровне 2200 КВ/c (17 Мбит/с).
- Второй тест – компьютер остается подключенным к роутеру по кабелю, а ноутбук – по WiFi к репитеру, которому мы сделали свой собственный SSID сети, поэтому перепутать его сигналом от основного источника невозможно. При этом усилитель и ноутбук находились на том же самом месте, то есть рядом друг с другом.

Результат:

Скорость просела незначительно – в среднем до 1600 КВ/с (12.5 Мбит/c). Также особо не отличается и разброс между минимальными и максимальными значениями, что тоже очень хорошо.
- Третий тест – ноутбук оставили подключенным по WiFi к роутеру, а ПК – через усилитель, но соединив их патчкордом. Тем самым мы задействуем вторую возможность этой модели – выступить в роли WiFi адаптера.

Получаем:

Колебания между минимальными и максимальными значения также несущественные, то есть связь достаточно стабильная, но общая скорость стала еще чуть-чуть ниже, до 1100 КВ/с, или 8.5 Мбит/с.
- И наконец, четвертый тест – и ПК, и ноутбук подключаем к репитеру, но станционарный комп кабелем, а ноут беспроводным способом.


Нестабильная скорость с большими колебаниями, средняя высокая – на уровне 4800 КБ/с = 37.5 Мбит/с.
Выводы о работе wifi repeater
Подведем итог. Как видим, наличие еще одного звена внутри локальной сети между двумя компьютерами в видео wifi репитера все-таки понижает общую скорость, что не было для нас сюрпризом, так как наличие любого дополнительного устройства, будь то повторитель, powerline или какой-нибудь еще адаптер, будет на нее влиять. Интереснее всего было посмотреть, в каком именно режиме эти потери будут наименьшими.
Как оказалось, самая высокая средняя скорость была при той схеме (№4), когда компьютеры были соединены между собой через повторитель, минуя роутер – 4800 Кб/сек по сравнению с 2200, которые дал WiFi без репитера. Это вполне логично, так как между ними не было того самого лишнего “колена” в цепочке, в виде маршрутизатора, роль которого в этом случае сыграл сегодняшний герой. Хотя разброс между наибольшими и наименьшими значениями немного напряг – соединение стабильностью не отличается.
Но больше всего из этого теста вопросов возникло к моему роутеру ASUS RT-N10U – почему же он выдает всего 2 мб в секунду?? Получается, что в моей сети именно он является самым слабым звеном – стоит задуматься над тем, чтоб, как в одной известной передаче, сказать ему “прощайте” и присмотреть другую модель.
Второе место по скорости получила схема №2, при которой один из компьютеров был связан с маршрутизатором с помощью патчкорда, а наш репитер раздавал сигнал на ноутбук. Хотя, как мы выяснили, здесь плохую службу нам сыграл роутер, но на общую картину это никак не влияет, так как после этого мы попробовали задействовать TP-LINK качестве адаптера (№3), принимая беспроводной сигнал и расшаривая его на ПК – с этим он справился хуже всего.
Дальность действия wifi усилителя
Что касается расстояния, на которое данная модель повторителя расширила сигнал от основного источника и усилила WiFi. Я подключил его в дальней от точки доступа комнате в обычной “брежневской” трешке – получилось, что напрямую он проходил через 3 гипсокартонные стены на расстояние около 10 метров. В этой комнате интернет не ловил даже iPad Air, к беспроводному модулю которого нет никаких претензий – он видит wifi даже там, где его уже нет на других смартфонах. Поймал его и наш Extender от TP-LINK (две антенны дают о себе знать). И без проблем стал его продлевать аж на лестничную клетку. Согласен, изначально расположение Точки не очень удачное, но для нашего опыта оно как раз как нельзя кстати.

В числовом виде это выражается следующим образом. Когда репитера не было, в дальнем углу квартиры скорость интернета от роутера была такой:

Когда мы подключили усилитель, то по зоне сигнала wifi получили вот что:

Разумеется, эти результаты актуальны только для моей сети – на них повлияли и характеристика сетевой карты ПК, и беспроводного модуля ноутбука, и железо роутера, и даже радиомагнитная обстановка в комнате, которую мы максимально приблизили к спокойно-повседневной. Но общую картину они безусловно представляют, так что можно смело пользоваться этими выводами в вашей практике при проектировании своих сетей.
Ну а TL-WA850RE справился на отлично со своей задачей, и я могу рекомендовать его своим подписчикам в качестве действенного способа расширить зону приема вашего WiFi.

Видео, как подключить усилитель и настроить wifi репитер
Ещё один простейший способ как усилить сигнал вашего Wi-Fi роутера, ноутбука или компьютера не потратив при этом ни копейки. Рассказ пойдет о том как сделать своими руками насадку уже на имеющуюся антенну, с помощью которой можно будет существенно увеличить уровень сигнала, а следовательно и радиуса действия и зоны покрытия Wi-Fi сигнала.
Что нам понадобиться
Из материалов для насадки:- Подложка пенопластовая - пищевая упаковка. Можно использовать любой другой материла или лист картона.
- Толстая медная проволока. Небольшой отрезок.
- Ножницы.
- Шариковая ручка или карандаш.
- Штангенциркуль или обычная линейка.
- Кусачки.

Все размеры указаны в миллиметрах. Идея такая: на антенну насаживается длинный отрезок из пенопластовой подложки, в который вставляются медные отрезки. Тем самым создается направленность антенны и концентрация сигнала в одном направлении.
Сверху указаны расстояния между медными отрезками. А снизу длина каждого медного отрезка.

Я взял вот такой поддон, в котором очень часто продают финики или зелень.

Отрезок толстой медной проволоки 0,8-0,9 мм в диаметре. Можно попробовать и с более толстой.

Размечаем подкладку штангенциркулем и ставим точки ручкой, где будет вставляться антенна от роутера.

Расчерчиваем линии выреза.

Вырезаем направляющую обычными ножницами.

Смотрим на чертеж и определяемся куда и какой длинны отрезок будет вставлен.

Кусачками нарезаем проволоку соответствующей длину.

Вставляем отрезки проволоки в направляющую. При желании, закрепить их можно горячим клеем, чтобы не вылетали.

Наша насадка - усилитель готова к испытаниям.

Включаем ноутбук, запускаем программу сканирующую уровень приема сигнала. Немного подождем, чтобы заметить уровень начального приема. Затем одеваем насадку на антенну Wi-Fi, направляем на роутер и тут же видим увеличение мощности и уровня сигала.

Для проверки снимаем насадку с антенны и тут же видим падение сигнала до начально уровня.

Опять одеваем и опять видим увеличение. Все прекрасно работает.

Я одевал насадку на модуль-адаптер Wi-Fi подключенного к ноутбуку. Если вы захотите существенно увеличить расстояние приема, то такую насадку нужно надеть и на антенну своего раздающего роутера. Две направленные друг на друга Wi-Fi антенный будут прекрасно работать.
Вот такой нехитрый и действенный способ сделать жизнь легче за несколько минут. Теперь в моей беседке в саду нет проблем с интернетом, а самое главное, что ничего покупать не пришлось. А все мы прекрасно знаем сколько сейчас стоят дорогие антенны или роутеры для удаленных точек и объектов. До новых встреч.



