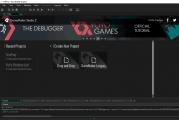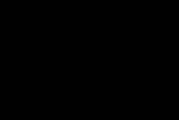Как поменять фон на фотошопе. Меняем задний фон на фото в фотошопе
Поменять задний фон у фотографии или картинки – задача отнюдь не простая, если Вы не владеете Фотошопом. Но даже в этом случае придется потратить немало времени и сил, а результат может оказаться не таким, как хотелось бы. Особенно часто это происходит в случае с неконтрастным либо перенасыщенным деталями фоном.
Фоторедактор Movavi – прекрасная и очень простая программа, в которой можно не только редактировать фотографии, добавлять им эффекты, настраивать экспозицию и пр. В ней также легко можно убрать задний фон и изменить его на другой. Справится даже ребенок! Именно на этом функционале Movavi Photo Editor мы сегодня и остановимся.
Посмотрите эту коротенькую видеоинструкцию, после чего мы пошагово разберем весь процесс:
При запуске программа просит открыть любое фото с жесткого диска. Сделайте это нажав на кнопку «Открыть файл» либо простым перетаскиванием файла прямо в окошко программы:
В качестве примера мы будем изменять фон на реальной фотографии, которую я сделал сам в Берлинском зоопарке:

Посмотрим, как программа справится с «живым» фото, а не тестовым, потому что в описании на сайте movavi.ru всё выглядит весьма заманчиво:

После загрузки файла в меню инструментов кликните на опцию «Удаление фона»:

Шаг 1. Выделение объекта и фона
На этом этапе наша задача состоит в том, что определить:
- Что надо удалить с фотографии (в данном случае – фон)
- Что надо оставить (в данном случае – центральный объект)

Программа автоматически определит границы объекта и очертит его желтым контуром, а Вам останется их только немного подредактировать, если результат будет неидеальным.
Не нужно целиком закрашивать фон и объект кистью – достаточно всего несколько штрихов! Уникальный алгоритм обработки изображений Movavi сделает дальнейшую работу самостоятельно.
Шаг 2. Уточнение контура
Откорректировать выделение можно рядом способов:
- Ластик – сотрите лишние красные или зеленые штрихи кисти.
- Смягчение границ – выберите один из вариантов (0 – самый резкий контур, 3 – самый плавный).
- Размытие краёв – чем больше значение, тем более плавной будет граница объекта относительно фона (добавляется эффект блюра).
- Смещение краев. Если выделение произошло немного неточно, с захватом отдельных пикселей фона по контуру, то изменяя данный ползунок, можно сжимать/расширять края выделения объекта.

Шаг 3. Замена фона
Фоторедактор Movavi дает возможность:
- Сохранить прозрачный фон
- Заменить фон сплошной заливкой (цвет можно выбрать из палитры)
- Поменять фон на произвольную картинку

Последний вариант гораздо интересней, так как позволяет делать настоящие фотоколлажи. Нажимаем кнопку «Изображение» и подгружаем какую-либо картинку или фотографию. Я нашел в интернет фото саванны, и вот что у меня получилось:

Размер объекта в коллаже можно менять, ухватившись курсором за круглую синюю кнопку. Можно также переместить его в любое место рабочей области простым перетаскиванием мыши.
После применения изменений можно поиграться в фоторедакторе с эффектами. После 2-3 минут настроек у меня получился вот такой результат:

Как на Ваш взгляд, хорошо получилось? Видно что у фото вырезан фон и заменен на совершенно другой?
К сожалению, Movavi Photo Editor не бесплатна. Чтобы с её помощью убрать задний фон на фото , придется немного раскошелиться:) Вернее сказать, скачать софт с официального сайта и работать в нем можно совершенно спокойно – деньги попросят только за сохранение результата. Лицензия стоит 990 руб. Если часто редактируете фотографии и любите создавать коллажи с заменой фона – то покупка будет более чем оправдана. Времени сэкономите кучу, и не придется изучать Фотошоп:) В остальных случаях – решать Вам.
Зачастую фотографии, которым придано художественное оформление выглядят намного красивее и необычнее. Любая замена фона – это, по сути, разделение фотографии на две или больше частей, каждая из которых затем размещается в отдельном слое. После этого самая важная часть фотографии остается неизменной, а второстепенные детали и задний план ретушируются или вообще заменяются.
Как поменять фон в Фотошопе
Рассмотрим инструкцию по замене фона в Фотошопе (версия CS6 и позднее):
- Открыть исходную фотографию.
- Открыть фотографию для заднего плана.

- Добавить фотографии в программу Photoshop . Подобрать примерно одинаковые фотографии по размерам.

- Сделать активным основное фото кликнув левой кнопкой мыши (ЛКМ) по вкладке с названием фотографии.

- В правом нижнем углу появится загруженная фотография с названием “Фон
”.

- Используя инструмент «Быстрое выделение
» выделить нужный фрагмент.

- Для выделения волос и других сложных элементов использовать инструмент «».

- По нажатию на данную кнопку отобразятся настройки.

- Применив нужные, провести вдоль краев выделяемой фотографии до получения аккуратного результата.

- В случае, когда после выделения на фото остаются нежелательные цвета, нужно использовать очистку цветов. Для этого изменением положения ползунка в области «Вывод» под названием «». Чтобы использовать выделение в области “Вывод” нужно перейти в режим «Новый слой со слоем-маской». Нажимаем «Ок».

- В палитре отобразится новый слой-маска.

- Приступим к замене. Перейти к фотографии “Фон
”.

- Зажав ЛКМ перетянуть эту вкладку на вкладку с основной фотографией. Удерживая ЛКМ опустить курсор на появившееся изображение. Курсор изменит свой внешний вид на стрелку с добавлением выделения. Отпустить кнопку мыши. Должен получиться такой результат:

- Между первой картинкой и вырезанным из нее фрагментом вставится выбранная картинка.

- При необходимости изменяем размеры картинки. Сделать активным новый объект и с помощью «Редактирование» — «» или комбинации клавиш Ctrl+T изменить размер.

- Вокруг появится рамка трансформирования. Зажать Shift
и переместить углы рамки трансформации так, чтобы они совместились с основным.

- После того как трансформация закончена нажать на клавишу Enter.

- Произвести масштабирование переднего плана, для чего сделать активным слой с выделенным фрагментом.

- Нажать Ctrl+T, активировать свободное трансформирование
, удерживая Shift изменить размеры. Нажать Enter.

- Обрезать оставшиеся части основного изображения с помощью «Кадрирования
».

- Кликая по точкам кадрирования и перетаскивая их подогнать рамку выделения под размеры картинки. Нажать Enter. Если бы начальные фотографии были одинаковыми по размеру – кадрирование бы не использовалось

- После детального рассмотрения можно понять, что яркость на заднем плане и выделенном объекте отличается. Скорректировать яркость позволяет инструмент «Кривые
».

- На панели свойств «Кривые» нажать на кнопку применения коррекции к нижнему слою, а кривую в области светлых полутонов опустить до получения нужного результата.

- Объединить все слои изображения нажав Shift+Ctrl+Alt+E
.

- Добавить тень для реалистичности. Создать новый слой.

- Применить к нему режим наложения «», кликнуть «Выполнить заливку нейтральным цветом (серым 50%)». Нажать «Ок».

- Выбрать Кисть
черного цвета.

- Установить непрозрачность 10-15%, режим кисти «Нормальный» и жесткость 0%. Размер – на выбор.

В итоге получаем качественную замену фона в Photoshop.
Действия с фоном
Растровый редактор Adobe Photoshop дает возможность с легкостью работать со слоями. Наличие нужных инструментов позволяет обрабатывать изображения веб-дизайнерам и профессиональным фотографам. Используя функции фоторедактора можно легко изменить фон на фотографии, добавить несколько слоев для цветовой коррекции изображения.
Начинающим фоторедакторам и дизайнерам пойдут на пользу описанные способы работы с фоном изображений.
Затемнение
Для затемнения придерживаемся следующей инструкции:


Изменить цвет
Чтобы изменить цвет задней части изображения в Фотошопе необходимо:

Замостить
Для того чтобы замостить фон, нужно:

Также можно ознакомиться с видео:
Увеличить фон
Есть два варианта увеличения заднего плана.
Монотонный фон
Для увеличения однородного фона следует:
- Выбрать изображение, которое необходимо увеличить.

- Открыть его в Фотошопе.

- Перейти в меню “Изображение” – “”, или нажать комбинацию клавиш CTRL+ALT+C.

- В открывшемся окне указать тип измерения “Пиксели
”.

- Указать нужный размер холста, нажать кнопку “ОК”.

- Выделить область
любым удобным способом.

- Провести инверсию
выделенной области.

- Активировать инструмент “Пипетка
”.

- С ее помощью выбрать цвет, которым будет залита задняя часть изображения.

- Активировать инструмент “Заливка
”.

- Кликнуть по выделенной “белой
” области.

- Если остались неаккуратные границы – “переходы”, убрать их с помощью кисти.

- Результат:

К замене фона при работе в редакторе Фотошоп прибегают очень часто. Большинство студийных фото делаются на однотонном фоне с тенями, а для составления художественной композиции требуется другой, более выразительный фон. В сегодняшнем уроке будет рассказано, как поменять фон в Фотошопе CS6.
Замена фона на фото происходит в несколько этапов.
- Отделение модели от старого фона;
- Перенос вырезанной модели на новый фон;
- Создание реалистичной тени;
- Цветокоррекция, придание композиции завершенности и реалистичности;
Исходные материалы


Шаг 1: Отделение модели от фона
Первым делом необходимо отделить модель от старого фона. Сделать это можно разными способами, но предпочтительнее использовать инструмент под названием «Перо» . Ниже вы найдете ссылки на уроки, в которых подробно описаны все необходимые операции.

Теперь необходимо перенести ее на новый фон.
Шаг 2: Перенос модели на новый фон
Перенести изображение на новый фон можно двумя способами.
Первый и самый простой – перетянуть фон на документ с моделью, а затем поместить его под слой с вырезанным изображением. Если фон больше или меньше холста, необходимо подогнать его размеры при помощи Свободного трансформирования (CTRL+T ).

Второй способ подойдет, если Вы уже открыли изображение с фоном для того чтобы, например, отредактировать. В этом случае необходимо перетянуть слой с вырезанной моделью на вкладку документа с фоном. После непродолжительного ожидания документ откроется, и слой можно будет поместить на холст. Все это время кнопку мыши нужно держать зажатой.

Размеры и положение также подгоняются при помощи Свободного трансформирования (CTRL+T ) с зажатой клавишей SHIFT для сохранения пропорций.
Первый способ предпочтительнее, так как при изменении размера может пострадать качество. Фон мы будем размывать и подвергать другой обработке, поэтому незначительное ухудшение его качества на конечном результате не скажется.
Шаг 3: Создание тени от модели
При помещении модели на новый фон она как бы «повисает» в воздухе. Для реалистичности картинки нужно создать тень от модели на нашем импровизированном полу.
- Нам понадобится исходный снимок. Его необходимо перетянуть на наш документ и поместить под слой с вырезанной моделью.

- Затем слой нужно обесцветить сочетанием клавиш CTRL+SHIFT+U
, после чего применить корректирующий слой «Уровни»
.

- В настройках корректирующего слоя подтягиваем крайние ползунки к центру, а средним регулируем выраженность тени. Для того чтобы эффект применился только к слою с моделью, активируем кнопку, которая указана на скриншоте.

Должен получиться примерно такой результат:

- Переходим на слой с моделью (который обесцвечивали) и создаем маску.

- Затем выбираем инструмент кисть.

Настраиваем ее так: мягкая круглая,

цвет черный.

- Настроенной таким образом кистью, находясь на маске, закрашиваем (удаляем) черную область в верхней части изображения. Собственно говоря, нам необходимо стереть все, кроме тени, поэтому проходимся и по контуру модели.

Некоторый белые участки останутся, поскольку их проблематично будет удалить, но это мы исправим следующим действием.

- Теперь меняем режим наложения для слоя с маской на «Умножение»
. Это действие удалит только белый цвет.

Как поменять фон на фотографии в фотошопе? Как обработать фото, чтобы можно было показать его без стеснения своим друзьям? Когда мы видим свои фотографии, которые хотели бы сохранить на долгую память, в том виде, как заснял нас горе-фотограф, все мы часто задаемся таким вопросом: как сделать замену фона?
Например: свадьба и счастливые невеста с женихом оказываются на фоне батареи парового отопления или фотографии о незабываемом отдыхе на море оказываются испорчены тем, что на задний фон к вашим счастливым лицам попала или толстая тетка топлесс или скажем, мальчик без штанов, а то и вообще какающая собачка. Что же делать?
А фотки-то не переснять — поезд ушел, и в таком виде их показывать друзьям тоже не хочется… Как обработать, как редактировать фотографию, чтобы она заиграла новыми красками? Сегодня я расскажу вам, как можно обработать фотографию, если ей добавить просто яркости и контрастности, например, и поменять немного цветовой тон. А если просто лишь поменять фон в фотошопе, тем самым сделать улучшение фото и при этом нисколько не нарушить общее впечатление в момент съемки, то мы с вами получим совершенно новую, красивую фотографию! Всегда можно поменять фон в фотошопе и сделать обработку фото так, чтобы даже самый придирчивый зритель ничего не понял и не заметил. А у вас навсегда останутся самые красивые и незабываемые фотографии с прекрасными моментами вашей жизни!
Мы сегодня возьмем для обработки более простую фотографию, чем та, которой я сделала редактирование в начале. Я просто хочу, чтобы вы поняли, что можно сделать с вашими любимыми фото. Я хочу научить вас, как поменять фон в фотошопе, на неудачной фотографии со сложными объектами, например на фото с кудрявыми людьми или пушистыми животными. Я покажу, что и как можно делать в принципе, ну а дальше пусть работает ваша фантазия.
1. Итак открываем нашу фотографию в фотошопе, я взяла фото котенка на неинтересном, простом, но не однородном фоне.
2. Открыли, Щелкаем на замочек двойным кликом левой кнопки-переводим в слои. Мы должны оценить фон, чтобы понять, как лучше будет его убрать с помощью волшебной палочки. Мы видим, что фон не сплошной, не однотонный, а значит наша волшебная палочка будет застревать-она любит однотонные фоны и желательно контрастные к тому изображению, которое надо извлечь оттуда. Что же делать? Пока мы просто попробуем размыть немного контрастные линии на фоне, для этого берем инструмент Палец со следующими настройками и начинаем размывать контрастные линии на фоне.
3. Теперь надо подыскать красивый, новый фон для нашей киски. Я думаю, что фон может быть с красивым натюрмортом. Открываем картинку.
Идем в Выделение — Все. Затем в Редактирование — Скопировать. Переходим на слой с котенком — Редактирование — Вставить. Слой с натюрмортом ставим под слоем с котенком.
4. Теперь попробуем улучшить, сделать ярче, четче картинку с котом. Для этого идем в Изображение — Коррекция — Яркость/Контрастность. Подвигаем маркеры примерно так, на вашей картинке это могут быть другие значения, просто двигая, смотри те, как на ваш взгляд будет лучше.
5. Снова идем в Изображение — Коррекция -Цветовой тон/Насыщенность. Повышаем цветовой тон и насыщенность картинки.
6. Давайте рассмотрим внимательно нашего котенка. Мы видим, что на голове, на грудке, там, где усики у котика очень светлые волоски, почти белые и поэтому они будут при выделении волшебной палочкой выделяться вместе с фоном, а нам нужно, чтобы котенок выделился четко. Попробуйте это проверить. Возьмите палочку с настройками, как на скриншоте и кликните в любом месте фона. Участок фона выделился вместе с частью котенка, т.е. эта часть в дальнейшем будет удалена, значит, нужно котенка еще доработать, чтобы этого не произошло. Что мы с вами сделаем теперь?
7. Добавим котенку еще резкости и четкости. Для этого идем в Фильтр — Усиление резкости — Умная резкость и оставляем настройки по умолчанию.
8. Можно еще добавить контраста и резкости с помощью фильтра Xero/Сlarity, так же с настройками по умолчанию.
Скачать фильтр можно бесплатно, с Яндекс Диска.
Скачать фильтр Xero :
9. Теперь мы затемним немного наиболее светлые участки на котике с помощью инструмента Затемнитель со следующими настройками:
10. Вот теперь наконец берем инструмент волшебная палочка и пробуем выделить наш фон, чтобы потом его поменять на другой. Начинаем с тех же настроек, как в предыдущем скриншоте из п. 6. Начинаем с любого угла, выделяются отдельные куски, постепенно расширяйте выделение, нажимая на края выделенной области, пока весь фон не выделиться полностью. Если вы делаете урок со своей картинкой, то можете попробовать менять в настройках допуск волшебной палочки на уменьшение, если она отхватывает все-таки какие-то части с картинки, которую выделяем.
11. Итак, мы выделили котенка полностью, не обращайте внимания, если где-то он выделился не четко по шерстке, а с отступом или на фоне где-то остались не выделенные пятнышки. Все это мы с вами подправим в процессе доработки. Теперь нам нужно инвертировать изображение. Для этого зажимаем одновременно клавиши Shift и Ctrl и нажимаем на клавишу I. Выделился наш котенок без фона.
Теперь на верхней горизонтальной панели ищем клавишу Уточнить край, нажимаем и открывается окно для дальнейшей обработки, при этом наш фон пропал, а котенок оказался на новом фоне, который мы выбрали. Возможно, у вас настройки выдадут котенка на черном или на белом фоне, ничего страшного, мы будем работать и с ними.
12. В окне Уточнить край нажимаем на маленький треугольничек сбоку от окошечка Вид и выпавшем списке выбираем На черном. Фон сменился на черный, на котором хорошо видны все серые края окантовки котенка. Будем их убирать. Для этого поиграйте бегунками настроек: Радиус, Растушевка, контрастность, глядя, как изменяется изображение котенка. Затем перейдите в окошечке Вида На белом и еще попробуйте подправить наше изображение. Я остановилась на таких настройках:
13. Чтобы посмотреть, как будет выглядеть наш котенок на новом фоне, перейдите в окошке Вид на вкладку На слоях-откроется котенок с нашим натюрмортом и мы увидим, что по краям еще видны остатки старого фон, который тоже надо убрать. Для этого находим в окне слева прямоугольник с кисточной, нажимаем на маленький треугольничек слева и выбираем кисть для закрашивания этих остатков. Лучше эта работа будет видна на черном фоне-переходи снова На черном.Настройка кисти — 35, у вас она может быть больше или меньше, если другая картинка. И начинаем проводить кистью по тем местам, где надо убрать остатки старого фона. после этого снова перейдите на белый фон, на слоях и посмотрите, как изменился котенок. Если на вашей картинке вас еще что-то не устраивает, попробуйте поставить галочку на вкладке: Очистить цвет и поиграть ползунком. В данном случаем, с котенком мы этой функцией пользоваться не будем.
14. Сейчас все равно что-то еще осталось от старого фона, мы это уберем. Там, где в окне Вывод, выбирайте Новый слой со слоем-маской и жмем Ок.
15. Теперь на слоях верхним стоит слой с маской. Сделайте один клик по маске, в панели инструментов выбираем черную кисть вот с такими настройками и аккуратно, стараясь не залезать на самого котенка, подтираем по контуру там, где остался еще серый фон, именно на фоне, а не не картинке с котенком, иначе вы рискуете стереть часть изображения. Если у вас где-то по фону еще остались куски старого фона, вы можете перейти в этом же верхнем слое с иконки маски на иконку с самим котенком, выбрать в панели инструментов ластик мягкий и удалить эти места.
16. На нашей картинке котенок выглядит слишком большим по сравнению с натюрмортом и слишком резко очерченным. чтобы его уменьшить, кликаете на верхнем слое по иконке с котенком, идете в Редактирование-Свободное трансформирование и уменьшаете котенка до нормальных пропорций, располагая его в правом нижнем углу.
17. Теперь добавим котенку тени, ведь наши предметы на натюрморте отбрасывают тень, поэтому котенок не должен казаться приклеенным, сделаем его более натуральным, как будто он всегда и был тут, как если бы его сфотографировали именно на фоне этого натюрморта. Идем в панели слоев в параметры наложения (внизу) и выбираем тень с настройками, как можно более приближенными к теням на натюрморте:
18. Ну вот и все. Осталось только подписать вашу работу или написать какой-то текст и оформить рамочку или просто оставить, как фотографию, без рамки. Я думаю, что это вы уже сможете сделать сами или воспользоваться одним из способов из моих предыдущих уроков. Желаю приятного творческого процесса при обработке ваших фотографий!
Скачать бесплатно урок Замена фона с Яндекс Диска.
Перед тем как поменять фон в фотошопе, следует немного задуматься. Как говорят, а главное делают в Японии: «Семь раз отмерь и один раз отрежь». Это очень просто и очень эффективно. Заранее подумайте, на какой фон вы будете переносить объект. Действительно очень важным вопросом, является сопоставимость фона и того, что вы переносите. Если эти две части слишком сильно отличаются качеством, цветом, разрешением или другими важными параметрами, то оно того действительно не стоит!
Если вы изначально снимаете фото для дальнейшей замены фона, то подумайте о том фоне и свете с котрым вы будете фотографировать. Если изменить фон в фотошопе фротографии сделанной с помощью импульсного света и переместить ее на какой-то пейзаж, то еще можно угадать с цветом и направлением света, но не всегда. Но если вы сняли фото при желтом свете, а подставляете его на пейзаж с ярким и контрастным солнечным светом, то это крайне глупая затея.
Итак, давайте все же разберемся, как заменить фон в фотошопе? Сразу же хочу сказать, что данный способ работы не представляет собой ничего сложного, поэтому с ним справится даже новичок!
Откройте выбранную фотографию в фотошопе. В моем случае это портрет девушки. Приблизьте фотографию, что позволит более качественно и тонко ее обработать. А хорошая тонкая работа является неотъемлемой для такого сложного процесса, как изменить фон в фотошопе. Для приближения можно воспользоваться быстрыми командами, зажмите клавишу «Ctrl» и нажимайте «+», а для уменьшения, соответственно «-».
Далее нам потребуется функция «Быстрое выделение», которая находится на панели инструментов. Размер кисти должен быть достаточно мелким, но таким, что бы изображение выделялось частями, а не пикселями. Размер можно изменять так же на панели инструментов, а можно с помощью клавиш: «[» и «]».
Если ваша кисть захватывает больше чем нужно, пользуйтесь отменой действия, быстрая команда: «Ctrl + Z». После окончания этой части работы по тому, как поменять фон в фотошопе cs6 перейдите в меню «Уточнить край…».

Открывшееся меню позволяет вам более точно выставить параметр вашего выделения, поэкспериментируйте здесь, уверен вам удастся достичь более качественного результата. Для еще большего повышения эффективности используйте галочку «Умный радиус». Вывод готового вырезания лучше всего делать на новый слой.

После того как вы нажмете «Готово», у вас в фотошопе появится новый слой с вырезанным объектом, а у старого отключится видимость.

На данный момент работа с портретом закончена, теперь перейдем к непосредственному решению нашей задачи, как сменить фон в фотошопе. Давайте откроем снимок, который будет фоном, выделим его полностью и скопируем в буфер обмена. Для выделения можно пользоваться быстрой комбинацией клавиш «Ctrl + А», а для копирования, как и вообще в системе Windows используем команду «Ctrl + С».
Теперь вставляем наш фон новым слоем на снимок с нашим портретом. Для этого портрет необходимо сделать активным и нажать на нем «Ctrl + V», то есть «Вставить». Далее, для правильного размещения слоев в фотошопе, перетащите верхний слой с фоном, под фон с портретом:

Если все хорошо, то мы легко достигли результата, но в 95% случаев работа на этом не заканчивается.
Часто после проделанных операций возникают вопросы согласования фона и основного изображения, к примеру, как изменить цвет фона в фотошопе. Так как они могут очень сильно отличаться тонально, это может быть из-за разной температуры света во время съемок этих фото.
Очень важно разместить качественно сами фотографии, что бы они гармонично смотрелись друг с другом. Еще одной проблемой может быть разность размеров снимков фона и основного. Если фото фона больше основного, это нормально и даже хорошо, но вот если фото фона намного меньше, то лучше выбрать другой фон или же придется изрядно потрудиться.
Об этих и других нюансам я постараюсь рассказать в следующих статьях. Сейчас же я надеюсь, что смог донести вам информацию о том как в фотошопе сделать другой фон на фотографии.