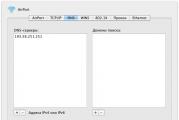Подключение сканера штрихкода с помощью атол программы. Подключение и настройка сканера штрихкодов Суффикс и префикс
В настоящее время штрих коды можно встретить практически везде: на производствах ими маркируются партии номенклатуры, в торговле – товары, двухмерными кодами очень часто маркируются больничные листы и другие регламентные документы. Приобрести устройство для считывания этих маркировок не сложно, гораздо сложнее правильно настроить его работу в конкретном приложении. Как подключить к 1С сканер штрих кода, какие варианты работы он поддерживает, что сделать, чтобы настроить устройство – эти и многие другие вопросы мы постараемся раскрыть в нашей статье.
Основные режимы работы сканера
Если говорить об интерфейсах подключения устройства к персональному компьютеру, то тут можно выделить три варианта:
- В разрыв клавиатуры, то есть к порту PS/2;
- В COM разъем;
- В USB разъем.
Как правило, первых двух разъемов на современных материнских платах нет, и говорить о них мы не будем.
Сканеры штрих кодов, подключаемые через USB, могут работать в двух режимах:
- Режим эмуляции клавиатуры;
- Режим эмуляции COM порта.
Особенности функционирования и методы определения режима работы сканера
Чтобы проверить, в каком режиме настроен конкретный сканер, попробуйте открыть «Блокнот» и считать с его помощью любой попавшийся на глаза штрих код. Если в основном окне программы появилась строка с цифрами, значит, сканер эмулирует клавиатуру, если ничего не появилось, то либо сканер не подключен, либо он настроен на эмуляцию COM порта.
Во втором случае для корректной работы устройства необходимо установить драйвера. После инсталляции которых в диспетчере устройств в подменю Порты (Рис.1) появится новое устройство.
Следует отметить, что программа 1С может работать с обоими типами эмуляции, просто в случае эмуляции клавиатуры не будет запущен автоматический обработчик внешнего события, будут просто вноситься данные в активное поле.
Полностью использовать весь потенциал программы и подключенного к ней устройства можно только в режиме эмуляции COM порта.
Переключение между режимами
Не многие пользователи знают, что сканеры штрих кодов можно самостоятельно программировать. Как правило, в комплекте поставки или на сайте фирмы-производителя сканера можно найти книжку с настроечными таблицами, которые позволяют, путем нехитрых манипуляций:
- Определить типы доступных к считыванию штрих кодов;
- Установить суффиксы и префиксы к вводимой информации;
- Сменить режим работы устройства.
Для того чтобы перевести сканер из режима эмуляции клавиатуры в эмуляцию COM порта, необходимо:
- Найти соответствующую часть настроечной таблицы;
- Войти в режим программирования (как правило, в верхней части таблицы или в ее начале есть соответствующий код, который надо считать);
- Выбрать нужный параметр и считать его сканером;
- Сохранить выбор, считав соответствующий код, завершающий программирование.
Обычно, после этих действий компьютер обнаруживает новое устройство и может затребовать установку драйвера.
Непосредственное подключение устройства к 1С
До недавнего времени настройка и подключение дополнительного оборудования к 1С происходили с помощью драйверов от фирмы «Атол». Однако в последнее время их разработки стали платными. В то же время, фирма 1С сама выпустила неплохой бесплатный обработчик для сканеров Scanopos.dll (эту библиотеку необходимо зарегестрировать) и утилиту с наименованием 1CScanOPOSScan.epf которые можно найти и в сети и на дисках ИТС.
После этого через меню Операции->Справочник->Обработки обслуживания торгового оборудования открываем форму этого справочника. Нам необходимо добавить элемент, которому мы сами придумаем наименование, и заполнить поле ввода «Обработка».
При наличии подписки на ИТС, последнюю версию обработки можно скачать из сети, нажав на крайнюю кнопку в строке «Обработка» (Рис.2) и введя логин и пароль подписки. В противном случае можно выбрать скаченный файл 1CScanOPOSScan.epf.

Итак, переходим непосредственно к подключению устройства к 1С. Переходим по адресу: Сервис->Торговое оборудование->Подключение и настройка торгового оборудования и получаем окно (рис.3).

Нажимаем на кнопку добавить над табличной частью формы. В таблице появится новая строка. Нажав на клавиатуре F4 или кнопку выбора в правой части строки откроем форму справочника «Торговое оборудование» (рис.4).

Нам необходимо:

Таким образом, сканер штрих кодов будет прописан в системе, и, работая в режиме эмуляции COM порта будет вводить нужные данные не зависимо от активности элементов формы и текущей раскладки клавиатуры.
Чтобы без проблем настроить сканер в 1С, он как минимум должен быть совместим с этой программой и с версией технологической платформы. Рассмотрим на примере 1С 7, каким образом можно подсоединить сканирующее устройство к ПК и процедуру его последующей настройки.
Типы интерфейсов для сканеров штрих-кодов
Сканеры группируются по типу проводного соединения с ПК:
1. USB - стандартное подключение для ТО. По умолчанию имитирует тип подключения через клавиатурный порт, но может функционировать и в режиме эмуляции COM-порта с доустановкой драйверов;
2. RS-232 подключается через COM-порт, не требует установки драйверов, но нуждается в источнике питания;
3. Разрыв клавиатуры означает подсоединение через клавиатурный порт. Этот интерфейс не подходит для работы с седьмой версией программной платформы. Но проблема решается установкой коммерческого драйвера «АТОЛ» для ТО.
Практически все сканирующие устройства подключаются к ПК любым способом - достаточно использовать провод с определенным разъемом и настроить режим работы устройства. Для установки режима считайте штрих-код из инструкции к ТО или с сайта производителя устройства.
Как настроить сканер в 1С 7.7
Подключите ТО выбранным способом и установите нужный режим работы. После этого настройте прибор. Заметьте, тип подключения сканера влияет на то, как его настраивать. Рассмотрим пошаговый процесс настройки для устройства, подключенного через COM-порт в 1С 7.7:
1. После запуска 1С в меню «Сервис» откройте «Настройка ТО» и выберите закладку для сканера.
2. Отметьте галочкой, что сканер включен.
3. Справа от модели ТО (стандартная модель) нажмите на кнопку «Редактировать модель сканера».
4. Наименование может быть любым. Обработка обслуживания подойдет встроенная. Внешняя компонента - это используемый драйвер. Программный идентификатор - Scanner. Жмите «ОК». На следующем окне жмите на кнопку «Подключить».
5. Заполните поля с названиями порта (СОМ1) и значениями скорости (9600) и запустите тестирование - отсканируйте предъявленный штрих-код. Если результат совпадает, то настройка удалась.
При наличии ошибок или сложностей с настройкой обращайтесь за профессиональными услугами по наладке ТО. Специалисты «Сетби» будут рады вам помочь.
В наличии имелся бесхозный сканер штрих-кодов Cipher 1000. Решили подключить его к 1С для быстрого внесения отштрихованных товаров в накладные.
Подключение всего в несколько шагов:
1. Сканер подключается по USB к компьютеру. Драйверы на диске в комплекте. Могу выслать на почту.
2. Смотрим в диспетчере задач, на какой виртуальный com-порт прицепился сканер.
3. В терминальном подключении задействуем проброс портов.

4. В 1С переходим в меню "Сервис-Настройка торгового оборудования-Сканер штрих-кодов". Включаем. И здесь нужно выбрать правильную dll. Встроенная подходит и работает, но рекомендуют использовать "Универсальный драйвер сканеров штрихкодов и считывателей магнитных карт" компании 1С, версия 8.0.7.6. В интернете ищется на раз. Но если не найдёте - пишите, вышлю на почту.

5. Переходим в меню "Сервис - Параметры - 1С:Сканер штрих кода" выставляем верный com-порт и ставим галочку "Устройство включено"
Несмотря ни на что платформа 1С:Предприятие 7.7 не спешит сдавать свои позиции, особенно в сфере складского учета. Поэтому решения для нее будут актуальны как минимум в течении нескольких следующих лет. Сегодня хотим предложить вашему вниманию статью посвященную подключению сканеров штрих-кода к конфигурациям на базе Торговля и склад 9.2.
Сканеры штрих-кода можно без преувеличения назвать самым популярным торговым оборудованием. С их помощью можно эффективно автоматизировать прием и выдачу товара, документооборот, поиск товаров в информационной базе, ускорить ввод и обработку первичных документов.
Однако при подключении сканеров к конфигурациям на базе 1С:Предприятие 7.7 многие администраторы сталкиваются со сложностями, которые в большинстве случаев пытаются решить методом "шаманских танцев с бубном". Поэтому мы решили опубликовать цикл статей посвященных торговому оборудованию. Надеемся что он поможет нашим читателям осмысленно и со знанием дела подойти к данному вопросу.
Какие бывают сканеры штрих-кода.
Так как данная статья не является руководством по выбору сканера штрих-кода, то мы оставим "за кадром" те характеристики, которые не имеют отношения к тематике статьи и рассмотрим какие бывают типы сканеров в зависимости от интерфейса подключения к ПК.
- Разрыв клавиатуры - данный тип сканеров включается в разрыв клавиатуры ПК и не требует драйверов, при считывании штрих кода сканер передает последовательность символов в активное поле ввода, аналогично вводу с клавиатуры. На сегодняшний день практически вышли из употребления, уступив место другим типам сканеров. Данный тип сканера непригоден к использованию с 1С:Предприятие 7.7 при подключении стандартным способом, однако его можно подключить используя коммерческие драйвера «АТОЛ: Драйверы торгового оборудования»
- RS-232 - один из самых популярных типов сканеров, использует для подключения COM порт, не требует драйверов. Это единственный тип сканеров, который подключается к 1С:Предприятие стандартными средствами. Из минусов - требуется внешний источник питания. На настоящий момент уступают свои позиции сканерам с USB интерфейсом во многом из-за отсутствия выведенных COM портов на современных материнских платах.
- USB - данный тип подключения становится стандартом де-факто для сканеров штрих-кода, некоторые современные модели, например беспроводные сканера, доступны только с этим интерфейсом. По умолчанию работают в режиме эмуляции разрыва клавиатуры и не требуют драйверов. Могут также работать в режиме эмуляции COM порта, для этого нужно перевести сканер в соответствующий режим считыванием специального штрих-кода из инструкции и установки специальных драйверов.
Стоит отметить, что большинство сканеров может работать в любом из трех перечисленных режимов, достаточно заменить интерфейсный кабель и перевести сканер в нужный режим считыванием соответствующего штрих-кода из инструкции.
Подключение сканера к 1С:Предприятие.
Перед подключением сканера нужно убедиться, что он работает в нужном режиме и, при необходимости, настроить его. Что нам понадобиться? В первую очередь сам сканер и инструкция по по применению, которая содержит настоечные штрих-коды, считыванием которых сканер переводится в необходимый режим. Если данной инструкции в комплекте со сканером нет, ее необходимо получить на сайте производителя или у поставщика.
Если ваш сканер имеет интерфейс USB вам также понадобится драйвер USB - RS232 и специальный шрих-код для перевода сканера в режим эмуляции COM порта. Данный штрих-код находится либо в инструкции, либо содержится в описании к драйверам, в этом случае его следует распечатать.
Последовательность действий такова: сканер подключается к ПК, считывается штрих-код, устанавливающий режим эмуляции COM (RS-232) и устанавливается соответствующий драйвер.
ВАЖНО! Обязательно убедитесь, что в конце считываемой последовательности сканер передает код переноса строки (Enter), это необходимое условие для работы с 1С:Предприятие.
Проверить это можно следующим образом: для сканера с эмуляцией разрыва клавиатуры достаточно открыть Блокнот , для RS-232 сканеров можно воспользоваться программой Hyper Terminal . В последнем случае создайте новое соединение и укажите параметры связи с портом сканера.
Затем считайте произвольный штрих код и убедитесь, что курсор переносится на следующую строку. В противном случае обратитесь к инструкции и настройте суффикс (код передаваемый после штрих-кода) сканера. Так для популярного и недорогого сканера Symbol LS1203 необходимо последовательно считать следующие коды:
Также не забудьте зарегистрировать библиотеку scanopos.dll , рекомендуем скопировать ее в корневую папку 1С (C:\Program files\1cv7\bin) и выполнить команду:
Regsvr32 C:\Program files\1cv7\bin\scanopos.dll
Теперь запустите 1С:Предприятие (будем рассматривать на примере конфигурации Торговля и Склад) и откройте Сервис - Настройка торгового оборудования . На закладке Сканер штрих-кода выберите модель Стандартный сканер и не забудьте поставить галочку Сканер штрих-кода включен .
Подключить сканер к стандартной 1С: "Торговля и склад" не трудно. Вот пример подключения сканера, работающего через com-порт, к конфигурации версии 7.70.942:
Во-первых, запустите 1С и выберите "Сервис->Настройка торгового оборудования". Нам нужна закладка "Сканер штрих-кода":
Далее, нажмите галочку "Сканер штрих-кода включен". Справа от выпадающего списка две кнопки: "Добавить новую модель сканера" - левая, и "Редактировать выбранную модель сканера" справа. Нам нужна правая. Нажимаем:

Наименование модели - просто название, не более того. Внешняя компонента - собственно сам драйвер. Конфигурация 1С: "Торговля и склад" использует . Програмный идентификатор: Scanner. И наконец обработка обслуживания, - для сканера штрих-кода обычно можно использовать встроенную. (так же в какой-то старой версии конфигурации прокатывала внешняя обработка \ExtForms\Equip\fr_comm.ert). Если все поля заполнены, обработка выбрана, нажимаем кнопку "Ок":

Нажмем "Подключить". Если вылазит сообщение вроде:
не удалось загрузить внешнюю компоненту "scanopos.dll"
скопируйте scanopos.dll в каталог базы или в каталог 1С: "C:\Program files\1cv7\bin". После этого в меню "Сервис->Параметры" должна появиться закладка "Сканер штрих-кода":

Поставьте порт (COM1, COM2 и т.д.), скорость (как правило 9600). Далее, нажмите кнопку "Тест устройства..." и сосканируйте сканером штрих-код:

Если получили штрих-код, аналогичный сканируемому, то все у нас хорошо. Если ничего не выводится, попробуйте поменять порт. Помните, прежде чем выдернуть разьем сканера из порт, выключите питание!