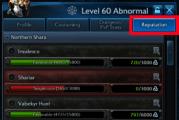Средство восстановления windows 7 причины и устранение. Одна из причин почему не работает восстановление системы
При возникновении проблем с операционной системой, иногда, случаются такие ситуации, при которых не работает восстановление системы. Многие из нас попадали в такие ситуации, когда по каким-либо причинам нам необходимо было сделать восстановление операционной системы.
Это самый легкий способ исправить какие-либо неполадки в операционной системе компьютера или неполадки связанные с работой некоторых программ.
Вы запускаете процесс восстановления операционной системы и видите, что в Windows не работает восстановление системы. Процесс восстановления операционной системы запускается, проходит все этапы восстановления, и в завершении процесса вы видите, вместо окна с информацией, что система успешно восстановлена, окно с информацией, что системе не удалось восстановиться.
Почему не работает восстановление системы
Если восстановление системы не отключено, то причиной почему не работает восстановление системы, может быть установленный на компьютере антивирус.
Для решения этой проблемы необходимо выключить самозащиту антивируса. Со мной также произошел такой случай. Мне также было необходимо сделать восстановление операционной системы, но восстановления операционной системы не произошло. В моем случае причиной был Антивирус Касперского 2012. С более ранними версиями этого антивируса таких проблем не возникало.
Восстановление операционной системы работает, только если ее выполнять в «безопасном режиме». Если делать восстановление операционной системы в обычном режиме, если просто приостановить защиту антивируса, то это не сработает, в самом конце процесса восстановления операционной системы вы увидите сообщение, что операционной системе не удалось восстановить более раннее состояние системы.
Для решения этой проблемы в Антивирусе Касперского необходимо войти в «Настройки» => «Дополнительные параметры» => «Самозащита». Во вкладке «Параметры самозащиты» необходимо снять флажок напротив пункта «Включить самозащиту», а после этого нажать на кнопку «ОК».
После этих действий можно начинать выполнять восстановление операционной системы.
После завершения восстановления операционной системы антивирус включается автоматически.
Имейте в виду, что это только одна из возможных причин.
Выводы статьи
Восстановление системы может не работать из-за включенной самозащиты антивируса, установленного на компьютере.
Windows 7 — достаточно устойчивая система, однако по ряду причин (неправильная установка драйверов, ошибки при работе с компьютером) может произойти сбой в её работе. При полной переустановке системы теряются все данные (файлы, программы, документы), поэтому лучшим способом решения данной проблемы будет использование встроенных средств восстановления.
Восстановление системы (или откат) поможет вернуть ноутбук в рабочее состояние. В случае возникновения такой необходимости можно воспользоваться несколькими способами. В качестве примера попробуем восстановить систему Windows 7 на ноутбуке при помощи точки восстановления, а также с помощью установочного диска.
Быстрая навигация по статье
Точка восстановления Windows 7
Вернуть ноутбук в рабочее состояние можно, используя заранее созданную точку восстановления. Для этого необходимо:
- Включить ноутбук и дождаться загрузки Windows (если загрузка невозможна, то следует перейти к другому способу восстановления - через установочный диск);
- Через кнопку «Пуск» в строке поиска ввести «Восстановление»
- Запустить программу «Восстановление системы» (откроется окно мастера восстановления системы);
- Нажать клавишу «Далее»;
- Выбрать дату, до которой можно откатить систему;
- Нажать «Далее» (появиться окно подтверждения восстановления);
- Начать откат системы, щёлкнув «Готово».
После перезагрузки должно вернуться рабочее состояние Windows 7.
Автоматические параметры восстановления
В операционной системе Windows 7 предусмотрена специальная среда восстановления, которая создаётся автоматически и хранится на жёстком диске в скрытом служебном разделе. Для того чтобы воспользоваться данной возможностью, необходимо выполнить следующие действия:
- Включить ноутбук;
- До начала загрузки Windows нажать на клавишу «F8» (откроется меню «Дополнительные варианты загрузки»);
- Выбрать пункт «Устранение неполадок компьютера»;
- Указать язык и кликнуть мышкой по клавише «Далее»;
- Ввести имя пользователя и пароль;
- Щёлкнуть по клавише «Ок» (запустится раздел «Параметры восстановления системы»);
- Выбрать нужное средство восстановления;
- Следовать подсказкам.
Установочный диск Windows 7
Если в меню «Дополнительные варианты загрузки» автоматические параметры восстановления отсутствуют, откатить систему можно с помощью установочного диска Windows 7. Для этого потребуется:
- Включить ноутбук;
- Вставить установочный диск Windows в дисковод;
- Перезагрузить компьютер;
- После появления сообщения «Press any to boot from CD or DVD» — нажать любую клавишу для начала загрузки с диска;
- Указать язык и щёлкнуть мышкой по клавише «Далее»;
- В появившемся окне открыть пункт «Восстановление системы»;
- После завершения поиска выбрать установленную операционную систему и кликнуть по клавише «Далее»;
- Запустится меню «Параметры восстановления системы»;
- Выбрать нужный вариант;
- Следовать подсказкам мастера.
При желании можно восстановить загрузчик системы, используя программу CMD и последовательно выполняя команды: Bootrec.exe /FixBoot и Bootrec.exe /RebuildBcd
Включение загрузки с диска
Если загрузка с установочного диска Windows не начинается, можно попробовать поменять соответствующие настройки в BIOS. На стационарном компьютере делается это следующим образом (на ноутбуке - в зависимости от версии BIOS производителя ноутбука):
- Сразу после включения питания компьютера необходимо зайти в BIOS, нажав на клавиатуре клавишу «Del», «F2», «F4» или другую комбинацию, в зависимости от материнской платы;
- В окне BIOS перейти в раздел «Boot»;
- Открыть подраздел «Boot Device Priority»;
- В пункте «1st Boot Device» поставить первым CD-ROM;
- Нажать клавишу «F10» для сохранения изменений.
Доброго времени суток!
Какая бы не была надежная Windows - иногда все таки приходится сталкиваться, что система отказывается загружаться (например, всплывает тот же ), тормозит, глючит (прим.: всплывают всякие ошибки) и т.д.
Многие пользователи решают подобные проблемы обычной переустановкой Windows (способ надежный, но достаточно долгий и проблемный)… Между тем, в большинстве случаев, можно достаточно быстро исправить систему с помощью восстановления Windows (благо, что такая функция есть в самой ОС) !
В этой статье хочу рассмотреть несколько вариантов восстановления Windows 7.
Примечание! В статье не рассматриваются вопросы, связанные с аппаратными проблемами компьютера. Например, если после включения ПК - у вас не происходит вообще ничего (примеч.: не горит не один светодиод, не слышен звук работы кулера и пр.), то вам эта статья не поможет…
1. Как сделать откат системы в прежнее состояние (если Windows загрузилась)
Если Windows загрузилась - то это уже пол дела:).
1.1. С помощью спец. мастера восстановления
По умолчанию, в Windows включено создание контрольных точек системы. Например, устанавливаете вы новый драйвер или какую-нибудь программу (которая может повлиять на работу системы в целом) - то «умная» Windows создает точку (т.е. запоминает все настройки системы, сохраняет драйвера, копию реестра и пр.). И если после установки нового ПО (прим.: или при вирусной атаке) возникли проблемы - то всегда можно все вернуть назад!
Чтобы запустить режим восстановления - откройте меню ПУСК и в поисковую строку введите «восстановление», далее вы увидите нужную ссылку (см. на скрин 1). Либо в меню ПУСК есть альтернативная ссылка (вариант): пуск/стандартные/служебные/восстановление системы.

Скрин 1. Запуск восстановления Windows 7
Примечание! Восстановление ОС не влияет на документы, изображения, личные файлы и пр. Недавно установленные драйвера и программы могут быть удалены. Так же может «слететь» регистрация и активация некоторого софта (по крайней мере у того, который был активирован, установлен после создания контрольной точки, с помощью которой будет восстановлена работа ПК).

Затем наступает самый ответственный момент: нужно выбрать точку, к который мы откатим систему. Выбирать нужно ту точку, при которой у вас Windows работала как положено, без ошибок и сбоев (удобней всего ориентироваться по датам).
Примечание! Так же включите галочку «Показывать другие точки восстановления «. У каждой точки восстановления можно посмотреть, какие программы она затронет - для этого есть кнопка «Поиск затрагиваемых программ «.
Когда выберите точку для восстановления - просто нажмите «Далее».

После чего вам останется лишь последнее - подтвердить восстановление ОС (как на скрине 4). Кстати, при восстановлении системы - компьютер будет перезагружен, поэтому сохраните все данные, с которыми сейчас работаете!

После перезагрузки ПК, Windows «откатится» к нужной точке восстановления. Во многих случаях, благодаря такой простой процедуре, удается избегать множества проблем: различных блокираторов экрана, проблем с драйверами, вирусами и т.д.
1.2. С помощью утилиты AVZ
Отличная программа, которую не нужно даже устанавливать: достаточно извлечь из архива и запустить исполняемый файл. Она не только может проверить ПК на вирусы, но и восстановить многие параметры и настройки в Windows. Кстати говоря, утилита работает во всех популярных Windows: 7, 8, 10 (32/64 bits).

Скрин 4.1. AVZ: файл/восстановление.
Кстати, список восстанавливаемых настроек и параметров достаточно большой (см. скрин ниже):
- восстановление параметров запуска exe, com, pif файлов;
- сброс настроек протоколов Internet Explorer;
- восстановление стартовой страницы браузера Internet Explorer;
- сброс настроек поиска Internet Explorer;
- удаление всех ограничений для текущего пользователя;
- восстановление настроек проводника;
- удаление отладчиков системных процессов;
- разблокировка: диспетчера задач, системного реестра;
- очистка файла Hosts (отвечает за настройки сети);
- удаление статических маршрутов и т.д.

2. Как восстановить Windows 7, если она не загружается
Случай тяжелый, но поправим:).
Чаще всего проблема загрузки Windows 7 связана с повреждением загрузчика ОС, нарушение работы MBR. Чтобы вернуть систему к нормальной работе - нужно восстановить их. Об этом ниже…
2.1. Устранение неполадок компьютера / Последняя удачная конфигурация
Windows 7 достаточно «умная» система (по крайней мере, по сравнению с предыдущими Windows). Если вы не удаляли скрытые разделы (а многие даже не смотрят и не видят их) и у вас система не «Стартовая» или «Начальная» (в коих часто недоступны эти функции) - то, если нажать при включении компьютере несколько раз клавишу F8 , вы увидите дополнительные варианты загрузки .
Суть в том, что среди вариантов загрузки есть два, которые помогут восстановить систему:
- первым делом попробуйте пункт «Последняя удачная конфигурация «. Windows 7 помнит и сохраняет данные о последнем включении компьютера, когда все работало, как положено и система была загружена;
- если предыдущий вариант не помог - попробуйте запустить «Устранение неполадок компьютера «.

2.2. Восстановление при помощи загрузочной флешки
Если ничего не получилось и система по прежнему не работает - то для дальнейшего восстановления Windows нам будет нужна установочная флешка или диск с Windows 7 (с которой, например, была произведена установка этой ОС). Если ее нет, рекомендую вот эту заметку, там рассказано, как ее создать:
Чтобы загрузиться с такой загрузочной флешки (диска) - необходимо соответствующим образом настроить BIOS (подробно о настройке BIOS - ), либо при включении ноутбука (ПК), выбрать загрузочное устройство. Так же о том, как загрузиться с флешки (и как ее создать) подробно рассказано в статье про установку Windows 7 - (тем более, что первый шаг при восстановлении аналогичен установочному:)).
Окно установки Windows 7 появилось… Что дальше?

В следующем шаге мы выбираем не установку Windows, а восстановление ! Эта ссылка находится в левом нижнем углу окна (как на скрине 7).

После того, как перейдите по данной ссылке - компьютер некоторое время будет искать ОС, которые были ранее установлены. После чего, вы увидите список ОС Windows 7, которые можно попытаться восстановить (обычно - там одна система). Выбираем нужную систему и жмем «Далее » (см. скрин 8).

- Восстановление запуска - восстановление загрузочных записей Windows (MBR). Во многих случаях, если проблема была с загрузчиком, после работы подобного мастера - система начинает загружаться в штатном режиме;
- Восстановление системы - откат системы с помощью контрольных точек (рассматривались в первой части статьи). Кстати, такие точки могут быть созданы не только самой системой в авто-режиме, но и пользователем вручную;
- Восстановление образа системы - эта функция поможет восстановить Windows из образа диска (если, конечно, он у вас есть:));
- Диагностика памяти - тестирование и проверка оперативной памяти (полезная опция, но не в рамках этой статьи);
- Командная строка - поможет провести ручное восстановление (для продвинутых пользователей. Кстати, мы тоже частично ее затронем в этой статье).

Рассмотрим действия по порядку, которые помогут вернуть ОС к прежнему состоянию…
2.2.1. Восстановление запуска
См. Скрин 9
Это первое, с чего рекомендую начать. После запуска этого мастера, вы увидите окно поиска проблем (как на скрине 10). Через определенное время мастер сообщит о том, найдены ли и устранены ли проблемы. Если ваша проблема не решена - переходим к следующему варианту восстановления.

2.2.2. Восстановление ранее сохраненного состояния Windows
См. Скрин 9
Т.е. откат системы к точке восстановления, как в первой части статьи. Только там мы запускали этого мастера в самой Windows, а сейчас с помощью загрузочной флешки.
В принципе, после выбора донного варианта, все действия будут стандартны, как будто вы запустили мастера в самой Windows (единственное, графика будет в классическом стиле Windows).
Первый пункт - просто соглашаемся с мастером и нажимаем «Далее «.

Скрин 11. Мастер восстановления (1)

Скрин 12. Выбрана точка восстановления - Мастер восстановления (2)
Затем подтверждаете свое намерение восстановить систему и ждете. После перезагрузки компьютера (ноутбука) - проверяете систему, грузиться ли она.

Скрин 13. Предупреждение - Мастер восстановления (3)
Если точки восстановления не помогли - остается последнее, уповать на командную строку:).
2.2.3. Восстановление через командную строку
![]()
См. Скрин 9
Командная строка - есть командная строка, здесь особо нечего комментировать. После того, как появиться «черное окно» - введите последовательно две ниже-представленных команды.
Чтобы восстановить MBR: нужно ввести команду Bootrec.exe /FixMbr и нажать ENTER.
Чтобы восстановить загрузчик: нужно ввести команду Bootrec.exe /FixBoot и нажать ENTER.
Кстати, обратите внимание, что в командной строке, после выполнения вашей команды, сообщается ответ. Так вот, у обоих команд выше ответ должен быть такой: «Операция успешно завершена «. Если у вас отличный ответ от этого - значит загрузчик не был восстановлен…
PS
Если у вас нет точек восстановления - не отчаивайтесь, иногда восстановить систему можно и так: .
На этом у меня все, всем удачи и быстрого восстановления! За дополнения по теме - заранее благодарен.
Добрый день, друзья. Большинство пользователей персональных компьютеров любят поэкспериментировать над своим компьютером, устанавливают определенные программы, входят в различные настройки системы и меняют их на свой лад.
Самое опасное — это менять настройки в системном диске С. После этого компьютер может просто не включиться. Также, подобные проблемы могут возникнуть, если пользователь выключит определенные службы автозагрузки или программы автозагрузки.
Другими словами, способов сделать так, что компьютер перестанет работать в привычном вам режиме — множество. Главное запоминать, что вы проделали с системой, чтобы потом можно было изменить проделанное. Но, если вы забыли, что изменили в Windows, остаётся один реальный способ вернуть всё как было – восстановление системы.
Например, один из читателей моей группы в Facebook сделал так, что у него появился непонятный оповещатель на английском языке, который каждый час ему что-то советует.
Он не знает, как убрать этого говоруна, я посоветовал человеку просто провести восстановление системы Windows, например, вчерашним днём, до данной настройки, т.к. это самый быстрый способ устранить проблему, иначе придется потратить время на раздумья, что же собственно он наделал.
Сейчас будет рассмотрено восстановление системы Windows 7, но, я вас уверяю, в Windows 8.1 и 10 восстановление происходит похожим образом, и нет смысла рассказывать сразу про все три системы. В Windows ХР – тоже самое.
Восстановление системы Windows 7 через пуск
Итак, для этого, мы просто в строку поиска через пуск введём два слова «Восстановление системы».

Затем, нажимаем на эту команду и входим в режим восстановления. Как видно из , у меня только одна точка восстановления и мне придется довольствоваться ею. Лучше же, если их будет несколько. Как сделать несколько точек восстановления, мы рассмотрим ниже. Жмём далее.


В новом окошечке нам остаётся нажать на кнопочку «Готово» и система начнем восстанавливаться с определенной точки, в моём случае с 12.06.2016 г.


Система ещё раз вас переспросит, действительно ли вы готовы к восстановлению, произойдет перезагрузка и собственно, восстановление вашей системы.
Восстановление системы Windows 7 с командной строки
В силу ряда причин, может потребоваться произвести восстановление Windows 7 с применением командной строки. Делается это довольно просто, в уже знакомую нас строку через «Пуск» введем CMD.


Нам покажется окошко командной строки. Затем, после system 32 нам нужно ввести следующее сочетание:
rstrui . exe


Нажмем «Ввод». У нас пойдёт выполнение данной команды. После этого откроется уже знакомое нам окно восстановления системы и нам остаётся произвести действия, указанные выше.
Восстановление системы Windows 7 в безопасном режиме
Бывает так, что пользователь сделал такие действия на компьютера, что система в обычном режиме просто перестала запускаться. Теперь мы применит «Безопасный режим». Для его запуска, во время включения ПК на начальном этапе нужно держать нажатой клавишу F8 (В разных системах могут быть свои нюансы).


Загрузив ПК в этом режиме, у нас откроется командное окно (знакомое нам черное окошко). Затем, нам остаётся проделать операцию, которую мы проделали используя командную строку, т.е. введем rstrui . exe после system32. Затем, нам предложат выбрать точку восстановления и провести восстановление системы.
Восстановление системы Windows 7 без точек восстановления
Если у вас нет точек восстановления, можно провести данную операцию с помощью установочного диска. Это тот же самый диск, с помощью которого вы . Также, система Windows позволяет его записать самостоятельно в то время, когда с ней нет особых проблем. Про запись подобного диска мы поговорим в одной из следующих статей.
Итак, вставляем установочную флешку или диск и вместо строки установить, выбираем «Восстановление системы».


Далее, выберем нужную нам ОС и прейдем к параметрам восстановления. Из данного окна, можно выбрать непосредственно «Восстановление Системы» и запустить его. Можно выбрать «Командная строка». При этом, проделаем восстановление с помощью командной строки и команды rstrui . exe , которое описано выше.


Всё описанное выше невозможно, если у вас нет точки восстановления, поэтому сейчас мы рассмотрим, как её создать.
Как создать точку восстановления системы
Для создания точки восстановления через «Пуск» в строку введём «создать». Среди открывшихся команд выберем «Создание точки восстановления».


В новом окошке выбираем «Защита системы».


Далее, я бы посоветовал вам провести небольшую настройку. Для этого, выберем «Настроить». В новом окошке, я бы посоветовал отдать под восстановление системы от 5% до 7%. Сделаем это с помощью ползунка. Нажимаем «Применить», затем Ок.


Затем, в предыдущем окошке выбираем кнопку создать. В новом окошке введем имя данной точки восстановления. Можно написать просто число за данный день и нажмём создать.


У нас начинается непосредственно создание точки восстановления.


После его завершения, если мы проверим, сколько теперь точек восстановления, у вас их будет на одну больше.
Я бы вам посоветовал постоянно следить, есть ли у вас точка восстановления. Их должно быть по крайней мере две или три. На всякий случай. Это вам в будущем может сильно помочь при возникновении сложных ситуаций в системе или если вы провели настройки Windows, но они вас не устраивают и вы желаете вернуть прежние настройки.
Друзья, если вы решите переустановить систему, я предлагаю вам устанавливать её не на обычный диск HDD, а на твердотельный диск SSD, как сделал я. Приобрести его можно на АлиЭкспресс . Диски на странице объёмом от 120 до 960 Гб, т.е., фактически 1Тб. Судя по описанию, диск подойдёт как для Компьютеров, так и для (ноутбуков).

По скриншоту вы видите, объёмы дисков. Если вам нужно будет именно установить систему, достаточно приобрести диск ёмкостью 120 Гб. Если же как полноценный жесткий диск, то, на ваше усмотрение, от 480, до 960 Гб. Почему я советую устанавливать Windows именно на твердотельный жесткий диск? Ваша система будет загружаться за считанные секунды! Если вы приобретёте диск на 1Тб, все программы у вас будут летать!
Windows 7 стала классикой для домашнего использования, именно она установлена на каждый второй компьютер, несмотря на развитие новых операционных систем от Microsoft. Выйдя на рынок в 2009-м году, «семерка» все никак не избавится от проблем во время запуска, которые изрядно портят нервы многомилионной пользовательской аудитории. Для упрощения жизни пользователя, компьютер которого работает под управлением «семерки», и написана эта статья. В ней рассмотрим, как выполнить восстановление Windows 7, если она не запускается.
BOOTMGR is missing
Самая распространенная неполадка, которая появляется во время запуска «семерки».
Причинами ее появления могут быть:
- поврежденные секторы жесткого диска или нерабочие ячейки памяти SSD, на которую установлена Windows 7 (в большинстве случаев можно выполнить их восстановление);
- спонтанное отключение питания или перезагрузка ПК посредством клавиши «Reset»;
- деятельность вирусов (очень редко);
- неумелое обращение пользователя с утилитами для разбивки жесткого диска.
Заставить ошибку исчезнуть можно несколькими путями. Мы же рассмотрим, как восстановить компьютер средствами самой ОС.
- При возникновении проблем во время запуска Виндовс 7 нажмите F8 для вызова меню со списком дополнительных параметров запуска компьютера.
- Выбираем вариант «Устранение неполадок…».

- Выбираем русский язык и жмем «Далее».
- Выбираем учетную запись с правами администратора.
- Кликаем по «Восстановление запуска», чтобы операционная система попыталась отыскать и исправить неполадку самостоятельно.

- Если ошибка не исправлена, запускаем командную строку из окна параметров возобновления ОС.
- Последовательно вводим команды:
«bootrec.exe /FixMbr» – запись MBR в системный раздел;
«bootrec.exe /FixBoot» — создание загрузочной записи на системном томе.
- Перезагружаемся и запускаем компьютер.
Если после выполнения вышеописанных действий ПК все еще не обнаруживает установленную Windows 7 во время запуска, выполните через командную строку команду bootrec.exe с атрибутом «RebuildBcd».
Она просканирует все установленные на компьютер устройства долговременного хранения информации на наличие на них установленных ОС, совместимых с «семеркой», и позволит добавить их в список загрузки.
И в самом последнем случае, когда уже ничто не помогает совершить восстановление запуска «семерки», зарезервируйте старую папку BCD, отвечающую за запуск ПК, и создайте новую. Делается это при помощи нижеприведенной цепочки команд:

Проблема «Disk boot failure» или сообщение с текстом «Insert system disk»
Ошибка запуска вызвана одной из нескольких причин, суть которых следующая: компьютер пытается найти загрузочную запись на диске, который загрузочным не является. Факторы, не позволяющие Windows 7 запустится:
- Устройство, с которого начинает загружаться компьютер, не является системным диском – попробуйте отключить все флеш-накопители, телефон, фотоаппарат, в том числе внешние жесткие диски, и перезагрузить систему.
- Проверьте настройки BIOS, отвечающие за приоритетность устройств загрузки – существует большая вероятность, что компьютер начинает загружаться с диска, который не является системным. Также посмотрите в BIOS или через одну из специальных утилит, на котором установлена Windows 7.
- Переподключите HDD к иному шлейфу и кабелю питания, возможно проблема кроется в ненадежности соединения или повреждениях одного из кабелей, например, ввиду его изрядного перегиба.

К списку причин можно смело причислить отсутствие установленной Windows 7 ввиду того, что диск с ней был отформатирован из-за невнимательности или неопытности начинающего пользователя, и здесь поможет ее повторная установка или восстановление удаленного раздела.
Если ни один из вариантов не принес желаемого результата, попробуйте выполнить восстановление ОС, как это описано в предыдущем пункте, а также убедитесь в работоспособности винчестера.
Невозможность запустить Виндовс ввиду повреждения файлов реестра
Помимо всего прочего, Windows 7 может не загрузиться из-за поврежденных файлов реестра.

Вследствие этого компьютер проинформирует пользователя о проблеме и запустит приложение, позволяющее восстановить работоспособность операционной системы.

Но средство для автоматического восстановления Windows 7 далеко не всегда эффективно и, например, при отсутствии резервной копии поврежденных данных пользователю придется вручную выполнить восстановление операционной системы.
- Вызываем окно с расширенным списком параметров запуска Виндовс при помощи F8.
- Выбираем «Устранение неполадок…».
- Далее кликаем по ссылке: «Восстановление системы».

- В первом окне жмем «Далее».

- Выбираем одну из созданных точек и кликаем «Далее».

- Подтверждаем выполнение заданной операции, кликнув по кнопке «Готово» и ждем, пока выполняется восстановление ОС.

Спустя несколько минут восстановление Windows 7 завершится, компьютер перезагрузится, и вероятнее всего, нормально запустится.
(Visited 79 372 times, 20 visits today)