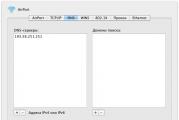Отключить в разделе "Панель управления Windows".
Вместо того чтобы ломать голову на предмет отключения спящего режима в Windows 10, попробуйте настроить гибернацию. Пока будете искать, обнаружите и опцию, через которую можно выключить сон. Но самый быстрый способ – командная строка. Отключить спящий режим на Windows 10 можно при помощи команды powercfg -x standby-timeout-ac 0. Мы ниже рассмотрим это подробнее, и читатели поймут, что данная команда всего лишь одна из двух возможных. Однако если создать bat файл и запустить его от имени администратора, то это и будет самый простой и быстрый способ убить спящий режим Windows 10.
Кроме того, разумеется, то же самое можно делать из PowerShell. Вы в курсе, что среди настроек Винды имеется такая, которая предлагает заменить привычную командную строку на эту новую оболочку скриптов? Да-да, в меню через Win + X будете видеть именно PowerShell (в том числе от имени администратора). Следовательно, в Майкрософт считают, что разница не так велика. Но давайте же скорее приступим к делу: посмотрим, как выключить и включить спящий режим.
Командная строка
Powercfg является мощным инструментом управления схемами питания, но плохо документированным. Интересующиеся могут сами в этом убедиться на сайте Майкрософт (technet.microsoft.com/ru-ru/library/cc748940(v=ws.10).aspx).
К сожалению, у нас не времени расшифровывать все эти американские иероглифы, так что переходим непосредственно к быку:

Вы увидите, что уже после первой команды изображённый на скрине параметр примет значение никогда. Дело в том, что все эти AC/DC являются достоянием немногих. Но в групповых политиках (gpedit.msс) имеются параметры для того и другого случая (питания от сети и батареи). Пользуйтесь на здоровье.
Через PowerShell
Чтобы в меню (Win + X) получить PowerShell вместо командной строки, выполните нехитрую настройку:
- Win для входа в меню Пуск.
- Переход в Параметры.
- Персонализация.
- Панель задач.
- Измените тумблер так, как показано на скрине.

Теперь в системном меню появился PowerShell. Введите то же самое, и эффект будет тот же.

Единственная разница в том, что язык скриптов правильно набранные команды подсвечивает жёлтым цветом, что во многом облегчает процесс работы со средой.
Bat файл
Все то же самое можно в любой момент сделать двойным кликом мыши. Смотрите, что нужно для этого:
- Создайте новый текстовый файл на рабочем столе (или любой папке) через правый клик мыши по свободному пространству.
- Впишите туда две строки.
- powercfg -x standby-timeout-ac 0
- powercfg -x standby-timeout-dc 0

Если захотите включить сон, сделайте все то же самое, но вместо нуля поставьте то время, через которое должно происходить выключение. Гибернация настраивается схожим образом, но команда немного другая:
- powercfg -x hibernate-timeout-ac 0
- powercfg -x hibernate-timeout-dc 0
Помимо этого существует отдельный параметр, заправляющий гибернацией, который может вообще её запрещать: powercfg -h off. А разрешает та же строка, но вместо off ставится on.
Через настройки

В ту же самую оснастку можно попасть из Параметров меню Пуск:

Мой ПК не хочет спать…
Убедитесь, что питание подаётся именно от сети переменного тока, если Windows 10 не переходит в спящий режим. Мы это уже обсуждали выше. Режим сна устанавливается двумя параметрами. В некоторых руководствах это же состояние может помечаться, как ждущее. Считайте синонимами указываемые термины.
Немедленный переход
Проверка того, работает спящий режим или нет, производится из меню Пуск. Не нужно ждать 15 или 20 минут.

Если ПК будет «выключаться», но уход по таймеру не работает, первое подозрение на питание от аккумулятора.
Связь гибернации и сна
Иногда настройка спящего режима Windows 10 влияет и на гибернацию. При исполнении описанных выше команд можно обнаружить отключённый вовсе гибридный сон в окне настроек. Это проявляется после игр с оснасткой через Параметры.

Авторы считают это недоработкой корпорации Майкрософт, либо ошибкой переводчиков. Причём при обратном изменении от «никогда» к определённому значению, параметр гибернации не возвращается в норму. Нужно ставить его опять вручную. Так что лучше всего применять bat файл или командную строку для того, что настроить правильно работающий ПК.
Отключить спящий режим в Windows 10 можно несколькими способами используя для этого Параметры, Панель управления или Редактор локальной групповой политики.
Как выключить спящий режим на Windows 10 в Параметрах
Пуск и в открывшемся меню выбираете иконку Параметры которая выглядит как шестерёнка.
Как на виндовс 10 отключить спящий режим
В параметрах переходите в категорию Система , где в левой части находите и нажимаете на пункт Питание и спящий режим . Затем в правой части находите пункт При питании от батареи отключать через и пункт При питании от сети отключать через . В этих пунктах из всплывающего списка выбираете пункт Никогда .
 Как отключить сон на виндовс 10
Как отключить сон на виндовс 10
После этого будет произведено отключение спящего режима в Windows 10 и можно будет закрыть Параметры.
Как отключить режим сна в Windows 10 в Панели управления
На панели задач нажимаете кнопку Пуск и в открывшемся меню находите и раскрываете Служебные Windows и ниже выбираете Панель управления .
 Как убрать режим сна на виндовс 10
Как убрать режим сна на виндовс 10
В Панели управления переходите в категорию Оборудование и звук , где в правой части находите и нажимаете на пункт Настройка перехода в спящий режим .
 Убрать спящий режим Windows 10 можно через Панель управления
Убрать спящий режим Windows 10 можно через Панель управления
Откроется окно под названием Изменение параметров схемы. В этом окне нужно у пункта Отключать дисплей выбрать в двух всплывающих списках параметр Никогда . Затем нужно будет нажать кнопку Сохранить изменения .
 Чтобы отключить переход в спящий режим Windows 10 отключите отключение дисплея
Чтобы отключить переход в спящий режим Windows 10 отключите отключение дисплея
После этого произойдёт отключение сна Windows 10 и можно будет закрыть Панель управления.
Как выключить режим сна в Windows 10 в Редакторе локальной групповой политики
На клавиатуре одновременно жмёте сразу две клавиши Win+R .
 Как убрать сон на Windows 10
Как убрать сон на Windows 10
Откроется окно Выполнить в которое вписываете команду gpedit.msc которая запускает Редактор локальной групповой политики и нажимаете ОК.
 Чтобы отключить сон в Windows 10 запускаем Редактор локальной политики
Чтобы отключить сон в Windows 10 запускаем Редактор локальной политики
Редактор локальной групповой политики состоит из двух частей левой и правой. В левой части Редактора раскрываете Конфигурация компьютера — Административные шаблоны — Система — Управление электропитанием — Параметры спящего режима . Нажимаете на последний пункт Параметры спящего режима. Затем в правой части Редактора находите пункт Указать время ожидания для перехода в спящий режим (питание от сети) . Наводите курсор на этот пункт и нажимаете правую кнопку мыши, а затем из открывшегося меню выбираете пункт Изменить (можно просто сделать двойной клик левой кнопкой мыши).
 Виндовс 10 не переходит в спящий режим если сделать изменения в Редакторе локальной политики
Виндовс 10 не переходит в спящий режим если сделать изменения в Редакторе локальной политики
Откроется окно в котором нужно поставить точку у пункта Отключено и нажать кнопку ОК или Применить.
 После этого компьютер не уходит в сон Windows 10
После этого компьютер не уходит в сон Windows 10
Затем в правой части Редактора находите пункт Указать время ожидания для перехода в спящий режим (питание от батареи) и также измените его состояние на Отключено. Таким образом вам удастся отключить уход в спящий режим Windows 10 и можно будет закрыть Редактор локальной групповой политики.
Спящий режим является очень полезной вещью. Благодаря ему компьютер совсем не обязательно отключать каждый раз, как только нужно куда — то отойти. Достаточно оставить его на несколько минут и он сам перейдет в спящий режим, тем самым сэкономив вам электроэнергию. А как только вы вернетесь он быстро перейдет в рабочее состояние по щелчку кнопки мыши.
Так изначально настроена любая версия Windows, начиная от Windows Xp и заканчивая windows 10. Но порой не нужно, чтобы при вашем отсутствии компьютер переходил в спящий режим и тем самым был не .
В этой статье мы поговорим о том, как убрать спящий режим на виндовс 10.
Отключение спящего режима в windows 10
Для начала нужно зайти в панель управления. Для этого жмем правой кнопкой мыши по меню «Пуск» и в открывшемся меню выбираем «Панель управления».
Переходим в панель управления Windows 10
Для удобства поиска в правом верхнем углу, где написано «Просмотр: Категория» выбираем «Крупные значки».

Переключение вида значков
В панели управления windows 10 ищем значок «Электропитание». Жмем по нему.

Электропитание в панели управления Windows 10
В открывшемся окне слева выбираем «Настройка перехода в спящий режим».

Настройка перехода в спящий режим в windows 10
Откроется окно настройки схемы управления питанием. Здесь в строке «Переводить компьютер в спящий режим» ставим «Никогда».
Если вы не желаете завершать работу с компьютером полностью, можно перевести его в спящий режим, выход из которого производится достаточно быстро и с сохранением последнего сеанса. В Виндовс 10 такой режим тоже имеется, однако иногда пользователи сталкиваются с проблемой выхода из него. Тогда помогает только принудительная перезагрузка, а как известно, из-за этого все несохраненные данные будут утеряны. Причины возникновения этой неполадки бывают разные, поэтому важно подобрать правильное решение. Именно этой теме и будет посвящена наша сегодняшняя статья.
Мы расположили все варианты исправления рассматриваемой неполадки от самого простого и действенного, до самых сложных, чтобы вам было проще ориентироваться в материале. Затронем мы сегодня разные параметры системы и даже обратимся в BIOS, однако начать хотелось бы с отключения режима «Быстрый запуск» .
Способ 1: Отключение режима «Быстрый запуск»
В настройках плана электропитания Виндовс 10 присутствует параметр «Быстрый запуск» , позволяющий ускорить запуск ОС после завершения работы. У некоторых пользователей он вызывает конфликты со спящим режимом, поэтому в целях проверки стоит его отключить.

Переведите ПК в сон, чтобы проверить действенность только что выполненного процесса. Если он оказался нерезультативным, можете вернуть настройку обратно и переходить дальше.
Способ 2: Настройка периферийных устройств
В Windows присутствует функция, которая позволяет периферийному оборудованию (мышке и клавиатуре), а также сетевому адаптеру выводить ПК из спящего режима. Когда эта возможность активирована, при нажатиях клавиши, кнопки пользователем или передаче пакетов интернета происходит пробуждение компьютера/ноутбука. Однако некоторые такие устройства могут некорректно поддерживать этот режим, из-за чего операционной системе не получается нормально проснуться.

После того, как вывод из ждущего режима для устройств будет запрещен, можно снова пробовать выводить ПК из сна.
Способ 3: Изменение параметров выключения жесткого диска
При переходе в режим сна отключается не только монитор — некоторые платы расширений и жесткий диск тоже переходят в это состояние через определенный промежуток времени. Тогда питание к HDD перестает поступать, а при выходе из сна оно активируется. Однако происходит это не всегда, что и вызывает трудности при включении ПК. Поможет справиться с этой ошибкой простое изменение плана электропитания:

При таком плане электропитания подающееся на HDD питание не изменится при переходе в спящий режим, поэтому он всегда будет находиться в рабочем состоянии.
Способ 4: Проверка и обновление драйверов
Иногда на ПК отсутствуют необходимые драйверы либо же они были инсталлированы с ошибками. Из-за этого нарушается работа определенных частей операционной системы, а затронуть это может и корректность выхода из спящего режима. Поэтому рекомендуем перейти в «Диспетчер устройств» (о том, как это сделать, вы уже узнали из Способа 2) и проверить все пункты на предмет наличия восклицательного знака возле оборудования или надписи «Неизвестное устройство» . При их присутствии стоит обновить неправильные драйверы и установить недостающие. Полезную информацию по этой теме читайте в других наших статьях по ссылкам ниже.

Кроме этого отдельное внимание следует обратить на программу DriverPack Solution тем, кто не желает заниматься самостоятельным поиском и установкой ПО. Этот софт сделает все за вас, начиная от сканирования системы и заканчивая инсталляцией недостающих компонентов.
Проблемы с работой ПО видеокарты также провоцируют появление рассматриваемой неполадки. Тогда требуется отдельно заняться поиском причин неисправности и дальнейшим их исправлением. Не забудьте проверить наличие обновлений и по надобности установить их.
Подробнее:
Обновление драйверов видеокарты AMD Radeon / NVIDIA
Исправляем ошибку «Видеодрайвер перестал отвечать и был успешно восстановлен»
Способ 5: Изменение конфигурации BIOS (только Award)
Мы выбрали этот способ последним, поскольку не каждый юзер прежде сталкивался с работой в интерфейсе BIOS и некоторые не понимают его устройство вовсе. Из-за различий версий БИОС параметры в них часто находятся в разных меню и даже называются по-разному. Однако принцип входа базовую систему ввода-вывода остается неизменным.
В современных материнских платах с AMI BIOS и UEFI установлена более новая версия ACPI Suspend Type, которая не настраивается так, как описано ниже. С ней не возникает проблем при выходе из спящего режима, поэтому обладателям новых компьютеров данный способ не подходит и актуален он только для Award BIOS.
Находясь в БИОС, вам нужно отыскать раздел под названием «Power Management Setup» или просто «Power» . В этом меню находится параметр «ACPI Suspend Type» и имеет несколько возможных значений, отвечающих за режим энергосбережения. Значение «S1» отвечает за отключение монитора и накопителей информации при переходе в сон, а «S3» отключает все, кроме ОЗУ. Выберите другое значение, а затем сохраните изменения нажатием на F10 . После этого проверьте, корректно ли теперь компьютер выходит из сна.

Отключение спящего режима
Описанные выше методы должны помочь разобраться с возникшей неисправностью, однако в единичных случаях они не приносят результата, что может быть связано с критическими сбоями в работе ОС или плохой сборкой, когда используется нелицензионная копия. Если вы не хотите переустанавливать Windows, просто отключите спящий режим для избежания дальнейших проблем с ним. Развернутое руководство по этой теме читайте в отдельном материале далее.
В этой инструкции подробно о том, как настроить или отключить спящий режим в Windows 10 как в новом интерфейсе настроек, так и в привычной панели управления. Также, в конце статьи рассмотрены основные проблемы, имеющие отношение к работе спящего режима в Windows 10 и способы их решения.
Для чего может пригодиться отключение спящего режима: например, для кого-то удобнее, чтобы при нажатии кнопки питания ноутбук или компьютер выключался, а не уходил в сон, а некоторые пользователи после обновления до новой ОС столкнулись с тем, что ноутбук не выходит из сна. Так или иначе, сделать это не сложно.
Отключение режима сна в параметрах Windows 10
Первый способ, он же самый простой - использовать новый интерфейс настроек Windows 10, попасть в который можно через «Пуск» - «Параметры» или нажав клавиши Win+I на клавиатуре.
В параметрах выберите пункт «Система», а затем - «Питание и спящий режим». Как раз здесь, в разделе «Сон» вы можете настроить работу спящего режима или отключить его отдельно при питании от сети или аккумулятора.

Здесь же можно настроить и параметры отключения экрана при желании. Внизу страницы настроек питания и спящего режима есть пункт «Дополнительные параметры питания», в которых также можно отключить спящий режим, а заодно изменить поведение компьютера или ноутбука при нажатии кнопки выключения или закрытии крышки (т.е. можно отключить сон и для этих действий). Об этом - следующий раздел.
Настройки спящего режима в панели управлении
Если вы зайдете в настройки электропитания способом, описанным выше или через Панель управления - Электропитание, то там вы также можете отключить спящий режим или настроить его работу, при этом сделать это более точно, чем в предыдущем варианте.

Напротив активной схемы электропитания нажмите «Настройка схемы электропитания». На следующем экране вы сможете настроить, когда переводить компьютер в спящий режим, а выбрав пункт «Никогда», отключить сон Windows 10.

Если ниже нажать по пункту «Изменить дополнительные параметры электропитания», вы попадете в окно подробных настроек текущей схемы. Здесь вы отдельно можете задать поведение системы, связанное со спящим режимом в разделе «Сон»:
Еще один раздел настроек схемы электропитания, который имеет отношение к режиму сна - «Кнопки питания и крышка», здесь вы отдельно можете задать действия для закрытия крышки ноутбука, нажатия кнопки питания (по умолчанию для ноутбуков - сон) и действие для кнопки спящего режима (я даже не знаю, как такая выглядит, не видел).

При необходимости вы можете также задать параметры отключения жестких дисков при простое (в разделе «Жесткий диск») и параметры отключения или снижения яркости экрана (в разделе «Экран»).
Возможные проблемы с работой спящего режима
А теперь типичные проблемы с тем, как работает спящий режим Windows 10 и не только он.
Спящий режим отключен, выключение экрана тоже, но экран все равно выключается через короткое время. Пишу это первым пунктом, потому как чаще всего обращались именно с такой проблемой. В поиске в панели задач начните вводить «Заставка», затем перейдите к параметрам заставки (скринсейвера) и отключите ее.

Компьютер не выходит из режима сна - либо показывает черный экран, либо просто не реагирует на кнопки, хотя индикатор, что он в спящем режиме (если есть такой) горит. Чаще всего (как ни странно) эта проблема вызвана драйверами видеокарты, установленными самой Windows 10. Решение - удалить все драйверы видео с помощью Display Driver Uninstaller, затем установить их с официального сайта. Внимание: для некоторых ноутбуков с графикой Intel (часто на Dell) приходится брать последний драйвер с сайта производителя самого ноутбука, иногда для 8 или 7 и устанавливать в режиме совместимости.
Компьютер или ноутбук сразу включается после выключения или перехода в спящий режим. Замечено на Lenovo (но может встретиться и на других марках). Решение - в дополнительных параметрах электропитания, как это было описано во втором разделе инструкции, отключить таймеры пробуждения. Кроме этого следует запретить пробуждение от сетевой карты.

Также многие проблемы с работой схем питания, включая сон, на Intel-ноутбуках после установки Windows 10 бывают связаны с устанавливаемым автоматически драйвером Intel Management Engine Interface. Попробуйте удалить его через диспетчер устройств и установить «старый» драйвер с сайта производителя вашего устройства.
На некоторых ноутбуках было замечено, что автоматическое снижение яркости экрана до 30-50% при простое полностью выключало экран. Если вы боретесь с таким симптомом, попробуйте в дополнительных параметрах электропитания в разделе «Экран» изменить «Уровень яркости экрана в режиме уменьшенной яркости»
.

На этом все. Кажется, рассказал по столь простой теме даже больше, чем нужно. Но если все еще остались какие-то вопросы по спящему режиму Windows 10, спрашивайте, будем разбираться.