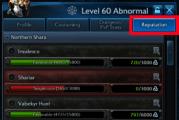Как переустановить сетевые драйвера для windows 7. Как установить сетевой драйвер? Как узнать, какие драйвера скачивать
Драйвера для сетевого адаптера нужны на любом устройстве на Windows, где планируется выходить в сеть Интернет. Без них этого сделать не получится.
После установки Windows нужно установить все необходимые драйвера. Скачать его нужно и для сетевого адаптера. И сделать это нужно в первую очередь, ведь он отвечает за доступ во всемирную паутину. Как правило, все необходимое загружают на одном устройстве, а устанавливают на совершенно другом, так как Интернет, по понятным причинам, там отсутствует. Если вы оказались в подобной ситуации, то мы рекомендуем вам использовать универсальную программу с огромным набором ПО, которая автоматически установит нужное решение.
Как скачать драйвер для сетевого адаптера без Интернета
Некоторые считают, что отсутствие Интернета – это патовая ситуация, из которой невозможно выйти. Действительно, как скачать ПО, где еще нет доступа к сети Интернет? Не переживайте, все очень просто – вы можете загрузить универсальную программу, которая включает в себя тысячи компонентов, среди которых наверняка будет и тот самый, который необходим вам. Таких программ существует несколько, мы рекомендуем скачать . Именно эту программу мы разместили на этой странице. Еще больше информации вы узнаете из видео:
Вы можете установить необходимое несколькими способами:
- Ручная установка;
- Автоматическая;
Для ручной установки вам не потребуется скачивать гигабайты лишних данных. Достаточно изучить свой компьютер и понять, какая сетевая карта у вас используется. Например, Realtek, и затем загрузить подходящее. Все это может не сэкономить время, так как поиск необходимого вручную может затянуться.

Аппаратную начинку выпускают десятки производителей. Это ответ, почему невозможно скачать универсальное решение. Такое просто невозможно, такого не существует. Поэтому скачайте универсальную программу и на флешке перенесите необходимый драйвер на компьютер на Windows 32/64 bit.
Если рассматривать работу сетевого адаптера, модуля Wi-Fi или маршрутизатора, пользователи операционных систем Windows могут столкнуться с ситуацией, когда такое оборудование перестает работать вследствие сбоев или переустановки системы в целом. Сейчас будет рассмотрен вопрос, как установить сетевой драйвер на Windows 7. При этом кратко коснемся основных моментов инсталляции и последующей настройки.
Как на Windows 7 установить драйвера в автоматическом режиме
Прежде всего, не стоит паниковать. «Слет» драйвера, например, при повторной инсталляции «операционки» не является какой-то критической ситуацией.
Заметьте, что в процессе установки и настройки системы она практически для всех известных на сегодня устройств, включая сетевые адаптеры и сопутствующее оборудование, инсталлирует наиболее подходящие драйверы (программы для их корректной работы) автоматически. Сама суть проблемы, как на Windows 7 установить драйвера таких устройств, сводится только к тому, чтобы дождаться окончания процесса переустановки и первоначальной настройки. Правда, после загрузки компьютера по завершении процесса в некоторых случаях база драйверов может располагаться не на винчестере, а на установочном диске Windows.
Использование обновления драйверов
Если по каким-либо причинам драйвер соответствующего оборудования не был установлен корректно, сначала необходимо проверить в «Диспетчере устройств», вызываемом из стандартной «Панели управления», действительно ли оборудование не работает (в списке оно обозначено желтым кружочком).

Здесь можно поступить простейшим способом: в контекстном меню использовать непосредственно команду обновления драйверов или зайти в раздел свойств, где выбрать одноименную кнопку (это касается всех систем, включая даже XP).

Система произведет поиск наиболее подходящего драйвера и сообщит о его успешной инсталляции или выдаст уведомление о том, что драйвер уже установлен. Но наиболее подходящий драйвер часто оказывается не самым лучшим решением. Поэтому следует использовать выбор места, из которого будет произведена инсталляция.

Вот в этом-то случае пригодится установочный диск Windows. Однако, например, если пользователь имеет дело не со стационарным компьютером, а с лэптопом, в решении проблемы, (Windows 7), нужно использовать специальный диск с драйверами, который в обязательном порядке присутствует при покупке устройства. Сами понимаете, что, в отличие от стационарных компьютеров, собранных вручную, в ноутбуке присутствует стандартная конфигурация производителя, не изменяемая при продаже.
Здесь просто вставляется диск в после чего задается местоположение искомого инсталлятора драйвера при запросе системы.
Удаление устройства из системы и повторная установка
Если такой вариант кого-то не устраивает, вопрос, как на Windows 7 установить драйвера сетевых адаптеров, можно решить и удалением устройства из системы.

При повторной перезагрузке Windows определить устройство автоматически, после чего можно будет использовать метод с оригинальным диском с драйверами.
Но сделать это можно и вручную. Нужно просмотреть папки, находящиеся на оптическом носителе и выбрать оттуда в папке с указанием соответствующего оборудования специальный установочный файл драйвера (обычно это файлы с расширением.inf). Установить его в систему можно вызовом контекстного меню (правый клик) и использованием команды установки.
Как установить драйвера WiFi на Windows 7
Что касается встроенных модулей беспроводной связи и маршрутизаторов, в принципе, ничего сложного установке драйверов нет.
Исходя из вышеизложенного, можно использовать все описанные способы, но, как правило, модули Wi-Fi определяются системой автоматически, а для роутеров драйверы можно найти на сопутствующих оптических носителях. Процесс установки практически ничем не отличается от стандартного. Другое дело, когда требуется настройка оборудования, чтобы оно работало корректно.
Настройка роутера, Wi-Fi и подключения по локальной сети
Для роутеров используется доступ к настройкам в виде входа в браузер через адрес 192.168.1.1 или 192.168.0.1 (в зависимости от модели - такой адрес можно найти на шильдике с обратной стороны маршрутизатора, там же - логин и пароль для входа), где прописываются параметры, предоставленные провайдером.

Когда все операции будут выполнены, включенный модуль Wi-Fi сам определит наличие беспроводной сети, естественно, при условии, что предварительная установка нового подключения уже была произведена. Сам модуль активирован по умолчанию. Если он выключен, включить его можно сочетанием кнопки Fn с одной из функциональных клавиш. К примеру, на ноутбуках Fujitsu это Fn + F5. Модуль затребует пароль входа, если таковой предусмотрен, после чего осуществит подключение.

Кстати сказать, что для кабельного, что для беспроводного соединения рекомендуется в настройках TCP/IP указывать автоматическое получение адреса. Однако, если речь идет о очень может быть, что некоторые параметры придется вводить вручную. Получить их можно у системного администратора.
Итог
В заключение останется сказать, что вопрос, как на Windows 7 установить драйвера сетевых устройств, в общем-то, для решения ничего сложного собой не представляет. Для можно отметить только одну проблему, когда в системе имеется несколько что может вызывать конфликт оборудования. Кроме того, если уж под рукой нет оригинального диска с драйверами, можно узнать марку оборудования и его производителя, после чего при помощи другого компьютера, подключенного к Интернету, зайти на официальный сайт производителя и скачать последнюю версию драйвера с учетом установленной «операционки» (в нашем случае - Windows 7 32 или 64 бита).
Интернет – вещь общедоступная, но без предварительных настроек и манипуляций – недосягаемая. Дело в том, что для активации Интернета на компьютере (не важно, с какой операционной системой вы имеете дело) нужно иметь наличие соответствующих драйверов, которые, как правило, отсутствуют в Windows, который был только что установлен. Сейчас мы поговорим о том, что же такое драйвера и как правильно устанавливать сетевые драйвера, чтобы на ПК работал Интернет.
Немного теории
Для начала, давайте же разберемся, чем так важны драйвера для Интернет-подключения?
Драйвер – это набор микропрограмм, которые предоставляют связь между аппаратной составляющей компьютера (детали, что внутри системного блока) и программной (всё, что относится к программам, приложениям, утилитам и т.д.).
Для активного подключения Интернета необходимо наличие сетевых драйверов, которые должны быть «заточены» под вашу сетевую плату и с помощью которых компьютер сможет распознавать соответствующие команды, строчки сетевого кода, для взаимодействия ПК и глобальной сети Интернет.
Как узнать, какие драйвера скачивать?
Сегодня существует немалое количество разработчиков сетевых карт, которые выпускают для своих продуктов конкретные сетевые драйвера. Конечно же, как можно было догадаться, драйвера к одной плате не подойдут для платы другой марки.
Для этого, чтобы не качать всё подряд и не наделать глупостей, давайте разберемся, как узнать, какая сетевая плата установлена на вашем компьютере?
Способ 1
- Кликните по Мой компьютер правой кнопкой мыши и выберите Свойства .
- В списке слева нажмите на Диспетчер устройств .

- Отыщите вкладку Сетевые адаптеры и раскройте её.

- После раскрытия этой вкладки вы увидите название используемой сетевой платы.

Способ 2
- Зажмите комбинацию клавиш Win+R на клавиатуре.

- Перед вам откроется строка Выполнить , в которой нужно вписать следующую команду: cmd . Нажмите Ок .

- В открывшейся командной строке введите следующее: ipconfig/all . Нажмите Enter .

- Отыщите пункт Описание . Это и будет название вашей сетевой платы.

Скачивание нужных драйверов на Интернет
Теперь, когда вы знаете название сетевой карты, можно приступить и к установке драйверов. Для этого в поисковике впишите это название, после чего перейдите на официальный сайт разработчика этой платы. На этом сайте вы и сможете получить актуальную версию сетевых драйверов.
- Intel
- Realtek
- Marvell
Требования к использованию
Обновлено 08-31-2011 14:38:25 PM
Эта статья подходит для:
TF-3239D , TL-WN721NC , TF-3239DL , TG-3269 , TL-WDN3800 , TL-WN310G , Archer T4UHP , TL-WN722NC , TL-WN781ND , TL-WN725N , TL-WN721N , TL-WN723N , TL-WN811N , TL-WN422G , TL-WN321G , Archer T4U , Archer T2UHP , TL-WN821N , Archer T2U , TL-WN350GD , TL-WN851N , TL-WN881ND , TL-WDN4200 , TL-WN951N , TL-WN861N , TF-3200 , TL-WN7200ND , TG-3468 , TL-WN722N , TL-WN322G , Archer T4UH , TL-WN821NC , TL-WN727N , TL-WN751N , TL-WDN3200 , TL-WN822N , Archer T1U , TL-WN350G , TL-WN422GC , TL-WDN4800 , TL-WN751ND
Примечание: В данном разделе адаптер TL-WN620G приводится в качестве примера. Описанный ниже процесс установки подходит и для других беспроводных адаптеров TP-Link.
Шаг 1 Скачайте необходимый драйвер для вашего адаптера с нашего сайта , после чего распакуйте скачанный файл или вставьте установочный CD-диск в привод CD ROM вашего компьютера.
Шаг 2 Щелкните правой кнопкой мышки на иконке Мой компьютер на рабочем столе и выберите из выпадающего меню пункт Свойства ;
Нажмите на Диспетчер устройств в левой части открывшегося окна.
Шаг 3 Отыщите и выберите ваш адаптер. Он может располагаться в подразделах Сетевые адаптеры или Прочие устройства. Щелкните на нем правой кнопкой мышки и выберите Обновить драйвер…
Примечание : В данном разделе адаптер TL-WN620G приводится в качестве примера. Пожалуйста, при установке используйте модель вашего адаптера.

Шаг 4 Выберите Выполнить поиск драйверов на этом компьютере ;

Шаг 5 Отыщите папку, которая соответствует модели вашего адаптера и содержит необходимые файлы драйвера для вашей операционной системы. Выберите эту папку и нажмите OK .
Примечание:
1. В данном разделе адаптер TL-WN620G приводится в качестве примера. При установке необходимо использовать папку, которая соответствует модели вашего адаптера.
2. Вам следует выбрать папку X86, если вы используете 32-разрядную ОС Windows Vista, и папку X64 при использовании 64-разрядной ОС Windows Vista.

Шаг 6 Щелкните Все равно установить этот драйвер .
Здравствуйте.
При проблемах с сетью (точнее ее недоступностью), очень часто причиной оказывается одна деталь: для сетевой карты отсутствуют драйвера (а значит, она попросту не работает!).
Если открыть диспетчер задач (что советуется, почти в каждом руководстве) - то можно увидеть, чаще всего, не сетевую карту, напротив которой будет гореть желтый значок, а какой-нибудь Ethernet-контроллер (или сетевой контроллер, или Network controller и т.п.) . Как следует из вышесказанного, что под Ethernet-контроллер, как раз и понимается сетевая карта (на этом больше в статье останавливаться не буду) .
В этой статье я расскажу, что делать с этой ошибкой, как определить модель вашей сетевой карты и найти для нее драйвера. Итак, приступим к разбору «полетов»…
Примечание!
Возможно у вас нет доступа в сеть совсем по другой причине (не из-за отсутствия драйверов на Ethernet-controller). Поэтому рекомендую проверить сей момент еще раз в диспетчере устройств. Для тех, кто не знает, как открыть его, приведу ниже пару примеров.
Как войти в диспетчер устройств
Способ 1
Способ 2
В Windows 7: в меню ПУСК нужно найти строку выполнить и вписать команду devmgmt.msc .
В Windows 8, 10: нажать сочетание кнопок Win и R , в открывшуюся строку выполнить ввести devmgmt.msc , нажать Enter (скрин ниже).
Примеры ошибок, из-за чего возникает
Когда зайдете в диспетчер устройств, обратите внимание на вкладку «Другие устройства «. Именно в ней будут отображены все устройства, для которых не установлены драйвера (либо, если есть драйвера, но с ними наблюдаются проблемы) .
Несколько примеров отображения подобной проблемы в разных версиях Windows представлены ниже.
Возникает подобное, чаще всего, в следующих случаях:
- После переустановки Windows . Это самая частая причина. Дело в том, что, отформатировав диск и установив новую Windows - драйвера, которые были в «старой» системе будут удалены, а в новой их пока еще нет (нужно устанавливать заново). Вот здесь и начинается самое интересное: диск от ПК (сетевой карты), оказывается, давно потерялся, а скачать в интернете драйвер не получается, так как нет сети из-за отсутствия драйвера (извиняюсь за тавтологию, но такой вот замкнутый круг) . Надо отметить, что новые версии Windows (7, 8, 10) при установке находят и устанавливают универсальные драйвера для большинства оборудования (редкий раз что-то остается без драйвера).
- Установка новых драйверов . Например, старые драйвера были удалены, а новые некорректно установились - пожалуйста, получите подобную ошибку.
- Установка приложений для работы с сетью . Разнообразные приложения для работы с сетью (например, если некорректно удалились, установились и пр.) могут создать подобные проблемы.
- Вирусная атака . Вирусы, вообще, могут все:). Здесь без комментариев. Рекомендую вот эту статью:
Если с драйверами все в порядке…
Обратите внимание на такой момент. На каждый сетевой адаптер в вашем ПК (ноутбуке) устанавливается свой драйвер. Например, на типовом ноутбуке, обычно, есть два адаптера: Wi-Fi и Ethernet (см. скрин ниже):
- Dell Wireless 1705… - это и есть Wi-Fi адаптер;
- Realtek PCIe FE Family Controller - это, как раз, сетевой контроллер (Ethernet-Controller как его называют).
КАК ВОССТАНОВИТЬ РАБОТОСПОСОБНОСТЬ СЕТИ / НАЙТИ ДРАЙВЕР ДЛЯ СЕТЕВОЙ КАРТЫ
Важный момент . Если на вашем компьютере не работает интернет (из-за того, что нет драйвера), то без посторонней помощи соседа или друга не обойтись. Хотя, в некоторых случаях можно обойтись телефоном, например, скачав на него нужный драйвер и перекинув его затем на ПК. Либо, как другой вариант, просто расшарить интернет с него, если у вас, например, есть драйвер на Wi-Fi:
Вариант №1: ручной…
Этот вариант имеет следующие преимущества:
- не нужно устанавливать никакие дополнительные утилиты;
- скачиваете драйвер только тот, который нужен (т.е. нет смысла качать гигабайты лишней информации);
- можно найти драйвер даже для самого редкого оборудования, когда спец. программы не помогают.
Правда, есть и минусы: приходиться затратить некоторое время на поиски…
Чтобы скачать и установить драйвер на какой бы ни было Ethernet-контроллер, сначала нужно определить точно его модель (ну и ОС Windows - с этим, я думаю, проблем не будет. Если что - откройте «мой компьютер» и щелкните в любом месте правой кнопкой, затем перейдите в свойства - там будет вся информация об ОС) .
Один из самых достоверных способов определения конкретной модели оборудования - это использование специальных идентификаторов VID и PID . Они есть у каждого оборудования:
- VID – это идентификатор производителя;
- PID – это идентификатор продукта, т.е. указывает на конкретную модель устройства (как правило).
То есть, чтобы скачать драйвер для какого-нибудь устройства, например, сетевой карты, нужно узнать VID и PID этого устройства.
Чтобы узнать VID и PID - сначала нужно открыть диспетчер устройств . Далее найти оборудование с желтым восклицательным знаком (ну или то, для которого ищите драйвер). Затем открыть его свойства (скрин ниже).
Далее нужно открыть вкладку «сведения » и в свойствах выбрать «ИД Оборудования «. Ниже вы увидите список значений - это и есть, то, что мы искали. Эту строку нужно скопировать, щелкнув по ней правой кнопкой мышки и выбрав соответствующее из меню (см. скриншот ниже). Собственно, по этой строке и можно вести поиск драйвера!
Затем эту строку вставляете в поисковую систему (например, Google) и находите искомые драйвера на многочисленных сайтах.
В качества примера приведу пару адресов (можно так же напрямую сразу искать на них):
Вариант 2: с помощью спец. программ
Большинство программ по автоматическому обновлению драйверов - имеют одну острую необходимость: на ПК, где они работают, должен быть доступ в интернет (причем, желательно быстрый). Естественно, в данном случае рекомендовать такие программы для установки на компьютер - бессмысленно…
Но есть некоторые программы, которые могут работать автономно (т.е. в их комплекте уже есть все самые распространенные универсальные драйвера, которые могут быть установлены на ПК).
- 3DP NET . Совсем небольшая программа (можно скачать даже с помощью интернета на телефоне), которая предназначено именно для обновления и установки драйверов для сетевых контроллеров. Может работать без доступа к сети интернет. В общем, как нельзя кстати, в нашем случае;
- Driver Pack Solutions . Эта программа распространяется в 2-х вариантах: первый - это небольшая утилита, который нужен доступ к интернету (ее не рассматриваю), второй - это образ ISO с огромным набором драйверов (там есть все и для всего - можно обновить драйвера для всего оборудования, что установлено на вашем компьютере) . Единственная проблема: этот образ ISO весит порядка 10 ГБ. Поэтому, его нужно заранее скачать, например, на флешку, а затем запустить его на ПК, где нет драйвера.
Эти программы и др. вы можете найти в этой статье :
3DP NET - спасение сетевой карты и интернета:)…
Вот, собственно, и все решение проблемы в данном случае. Как видно из статьи, во многих случаях можно обойтись даже собственными силами. А вообще, рекомендую скачать и сохранить куда-нибудь на флешку драйвера для всего оборудования, что у вас есть (пока все работает). И в случае какого-нибудь сбоя, можно без нервотрепки все быстро и легко восстановить (даже в случае переустановки Windows).
На этом у меня все. Если есть дополнения - заранее благодарю. Успехов!